Windows 10 Doges Not See a Wi-Fi Network
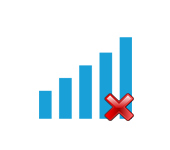
Hi, I’ve noticed that another Windows 10 bug has started popping up where the laptop can’t see the Wi-Fi network. The problem is quite common. We want to connect to the Internet via wi-fi, turn on the wireless network, do everything according to these instructions, but in the list of available to connect networks, these networks are not. That is, Windows 10 does not see any Wi-Fi network to which you could connect. And the Internet icon itself (which is on the notification panel) looks like an antenna with a red cross.
Here is actually such a problem, which I realized many people face. Yes, immediately there are thoughts about the fact that there are simply no available Wi-Fi networks in the radius, so the laptop does not see them. But, as a rule, when such a problem appears, there are Wi-Fi networks. Other devices see them. Well, let’s try to figure it out. By the way, the problem when Windows does not see wireless networks appears not only in Windows 10, but also in Windows 7 and other versions.
Laptop on Windows 10 does not see wi-fi: several solutions
Let’s start with the fact that if you have an icon in the form of an antenna with a red cross on the notification panel, and when you click on it, there is a button to turn on wi-fi, then this is one problem. About the solution of which I will write below. But if there is no Wi-Fi button, then it’s another problem. See the article How to enable Wi-Fi in Windows 10 when there is no wi-fi button. And you can also check out this general article on possible problems (with wi-fi) in Windows 10.
1 The first thing you need to do is to make sure that Wi-Fi is actually working where you are. You can check this on another device. For example, your phone. It could also be that there are no Wi-Fi networks, so they’re not showing up on your laptop. If you have only one network in the house, yours, then reboot the router. You can also reboot the computer where the problem occurred. 2 You can try running a troubleshooter. Sometimes, it helps. Especially since it’s not difficult. Click the Internet connection icon in the system tray, and select Troubleshooting.
A troubleshooting window will appear.
Windows will try to find and fix possible reasons why your laptop can’t see a Wi-Fi network.
3 Check if the “WLAN Autotuning Service” is running. If this service is disabled on your computer, Windows 10 will not be able to see Wi-Fi networks. This service is sometimes disabled by different programs “optimizers” of the system.
Go to Services (right-click on the “This Computer” icon and select “Manage”, or through the control panel), go to “Services”, find the “WLAN Autotuning Service”, and look at its status. It should be in “Running” status, and the startup type should be “Automatic”. That’s it:
If the service is disabled, then right click on it, select “Properties”, set the startup type to “Automatic”, click “Ok”, and restart your computer.
If Windows 10 can’t see only your (one) Wi-Fi network
There is a Wi-Fi network in the house, all devices see it, connect and work, but the laptop with Windows 10 does not see this network. However, it can see other networks. So, I advised to change the name of the network SSID, and change the channel. Alexander did it, and it worked. The laptop is now connected to the home network.
You can change the name of your wireless network in the router settings, usually on the wi-fi settings tab. The name field may be labeled “SSID”. You can also change the channel there.
A lot of different cases and solutions I described in the article wi-fi not working on laptop. What to do? The article is universal, it will work for Windows 10.
Update: changing the region in the Wi-Fi adapter properties
In the comments, Timofey suggested an interesting solution that may come in handy. His laptop didn’t want to see one, specific Wi-Fi network. The laptop is on Windows 10. The essence of the solution is to open the properties of the Wi-Fi adapter in Device Manager, and on the “Advanced” tab, highlighting the item “Country Region (2.4GHz)” change the value to “#5 (1 – 14)”. Perhaps setting a different value will help in your case. You need to try it. Here you go: 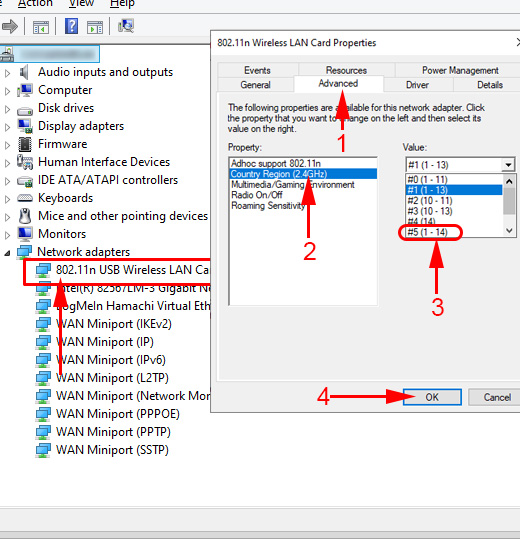 I haven’t checked it. I don’t have the “Country Region (2.4GHz)” property at all. But it doesn’t mean that the method doesn’t work. Make sure you try it. Write about your results.
I haven’t checked it. I don’t have the “Country Region (2.4GHz)” property at all. But it doesn’t mean that the method doesn’t work. Make sure you try it. Write about your results.
I hope these simple tips will help you connect to a wireless network. If you have some other problem, or you know other solutions to this problem, then share it in the comments. All the best!


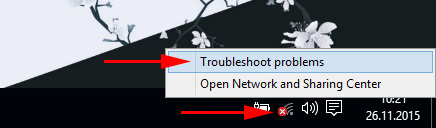
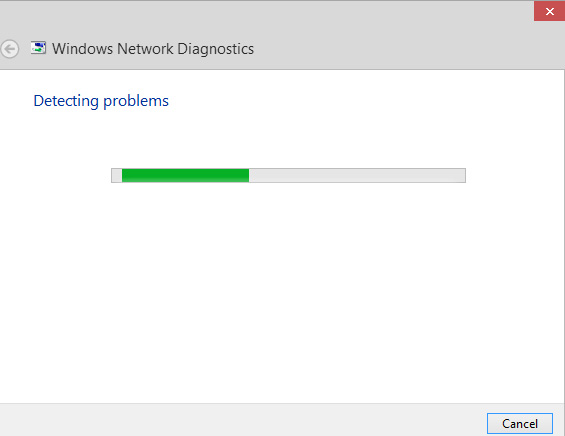
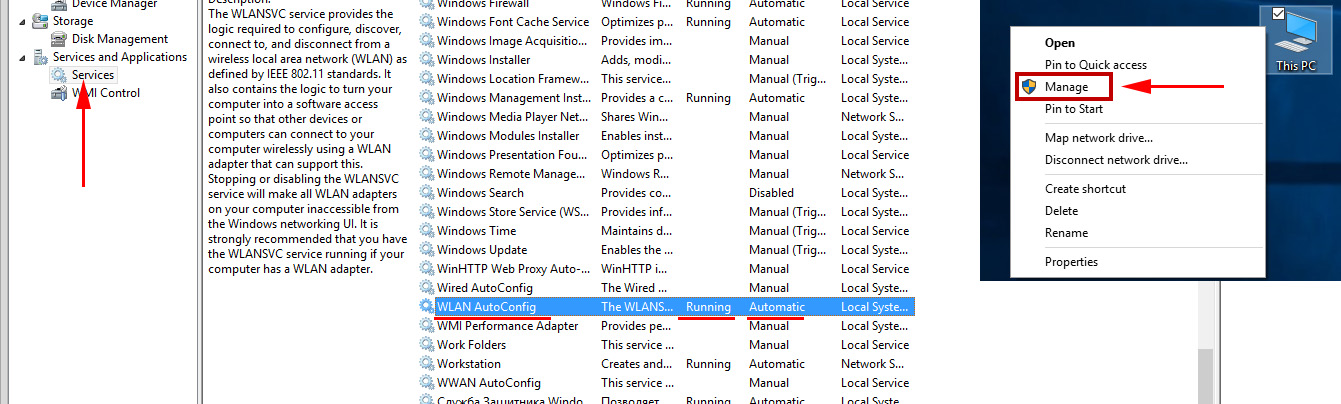
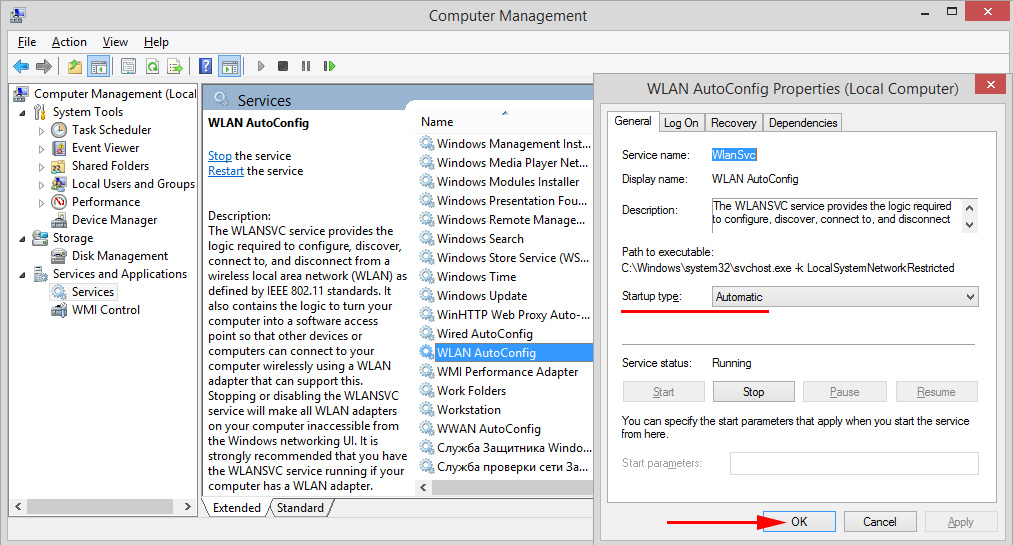
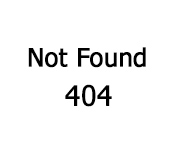 Error 404. The Page is not Found (Not Found). How to Fix?
Error 404. The Page is not Found (Not Found). How to Fix? 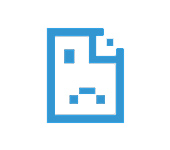 An Error Fails to Convert the DNS Address of the Server
An Error Fails to Convert the DNS Address of the Server 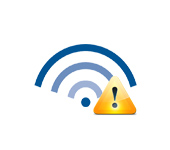 Wi-Fi Is Connected, But the Internet Dees Not Work. Pages do not open
Wi-Fi Is Connected, But the Internet Dees Not Work. Pages do not open  SOME SITES In the Browser Through The Router Do Not Open. What to do?
SOME SITES In the Browser Through The Router Do Not Open. What to do?