How to Change the Password with Admin to Another on a Router?
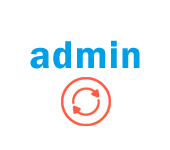
If you have installed a Wi-Fi router in your home, set it up, and enjoy all the benefits of wi-fi, you should definitely think about security. Installing a good password on your Wi-Fi network is a must, of course! The wireless network, I think, you have already protected. But, you should not forget that the router has another password that protects your router settings.
Every wi-fi router has settings. Everyone who is connected to the Wi-Fi router can enter these settings. So, so that no one can open the settings of your router, and change them, when you enter the page with the settings, you need to specify a username and password. By default, as a rule, the user name is admin, and the password is admin as well.
And the most interesting thing is that in the process of configuring the router, this password is rarely changed. Now I will show you how to change the admin password, which is used to access the router settings. Let’s consider the example of routers: Tp-Link, D-link, Asus and Zyxel.
I strongly advise you to change the standard admin password to another, more complex, while still in the process of configuring the router. If you do not do this, your neighbor, for example, connecting to your wi-fi, will be able to go into the settings and change them. For example, change the password to the Wi-Fi network:) You will not be able to connect to Wi-Fi. Well, when you realize what’s wrong, you will have to reset the router, and configure it again.
And you need to protect the router settings from clients who will connect to your network. Your relatives, friends, colleagues, etc. So that they do not climb there, and do not change anything.
Changing admin password on Tp-Link router
Let’s first consider changing the password to enter the settings on Tp-Link. You need to connect to the router and enter the settings at 192.168.1.1, or 192.168.0.1. Specify login and password to get into the settings. The standard ones are admin and admin. Here are detailed instructions on how to enter the control panel on Tp-Link.
In the settings, open the System Tools – Password tab. In the Old User Name and Old Password fields you should specify your old user name and password. If you haven’t changed them, they are admin and admin. Then you should specify a new user name and a new password twice. You can leave admin if you want.
After pressing the Save key, the authorization window will appear, in which you need to specify a new username and password.
Changing the password to enter the settings on D-link routers
Go to the settings at 192.168.0.1. Go to the System – Administrator Password tab. Specify the new password twice, and click Apply. A “Device Configuration has been changed” pop-up window will appear. Click on it to save the changes. 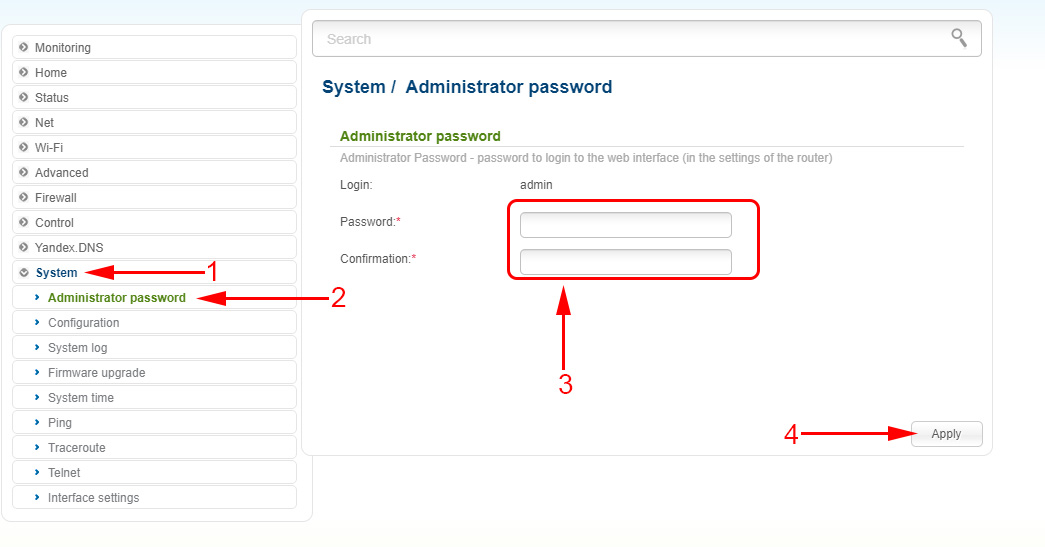 By the way, the router will not allow you to set the admin password again. It must be different from the login. After rebooting, you will have to specify a new password to enter the settings.
By the way, the router will not allow you to set the admin password again. It must be different from the login. After rebooting, you will have to specify a new password to enter the settings. 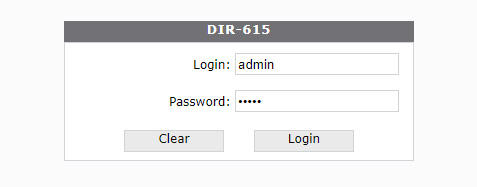
Protecting Asus router settings
Go to the control panel at 192.168.1.1. You can watch this instruction. In the settings, go to the Administration tab. In the New Password field, specify a password to protect the settings. Specify the password twice and click Apply. 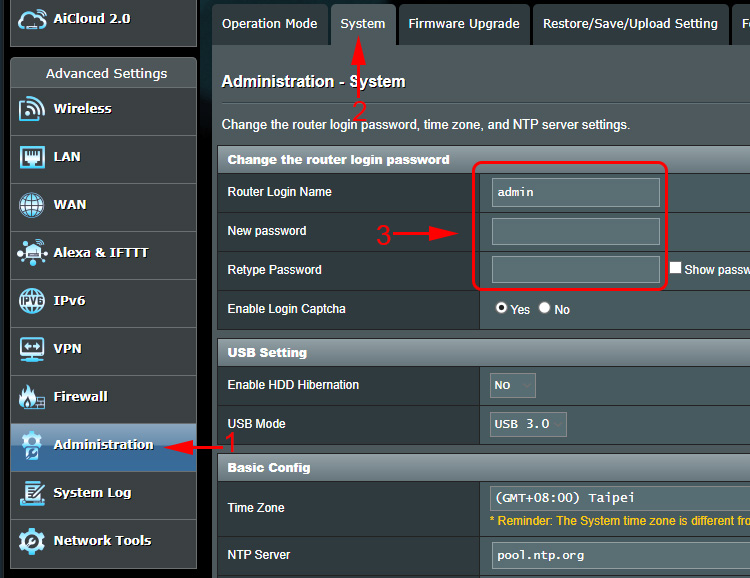 After that, use the new password to enter the settings.
After that, use the new password to enter the settings.
Changing admin password on ZyXEL routers
On Zyxel routers everything is about the same. First of all you need to enter the settings. In the settings go to the System tab at the bottom, select the Users tab at the top, and click on admin. A window will appear in which you need to specify a password and click Save. 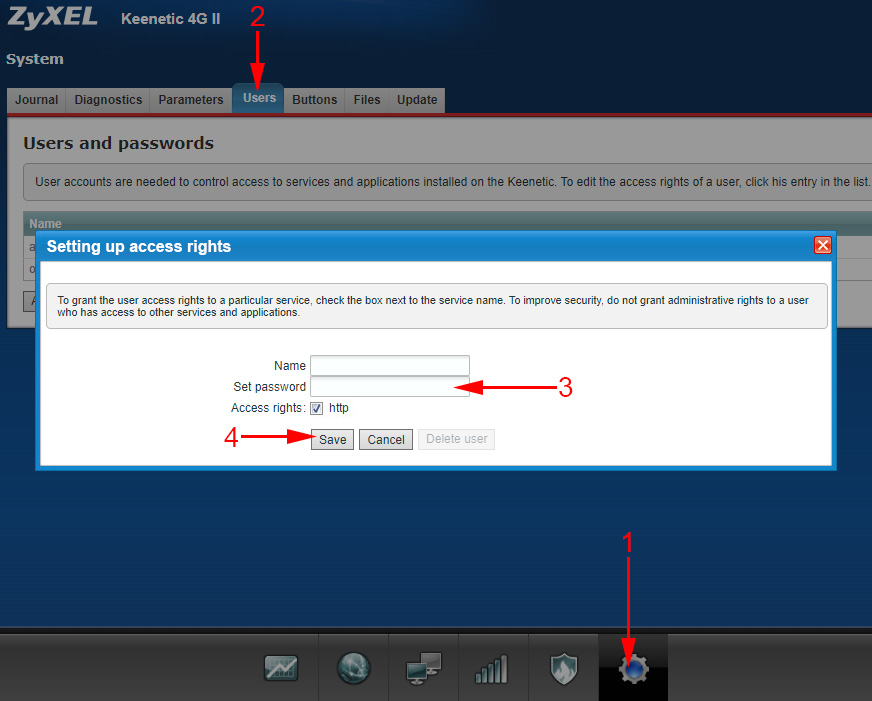 That’s all, the standard password will be changed to the one you set.
That’s all, the standard password will be changed to the one you set.

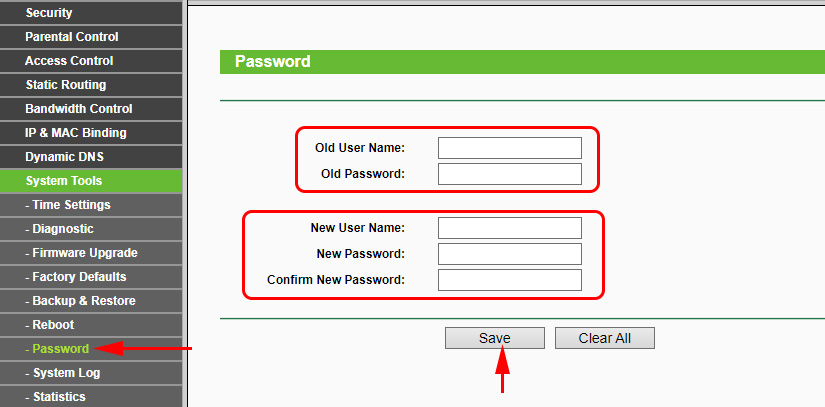
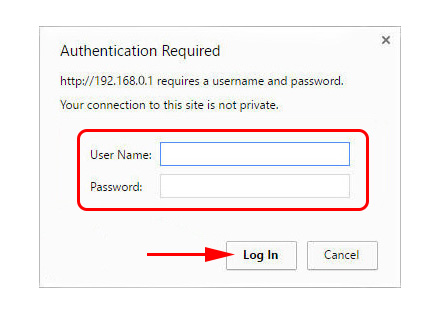
 How to Increase Internet Speed Through Wi-Fi Through a Router
How to Increase Internet Speed Through Wi-Fi Through a Router  How to find out (What to see) The Mac Address of the Router Tp-Link, Asus, D-Link, Tenda?
How to find out (What to see) The Mac Address of the Router Tp-Link, Asus, D-Link, Tenda?  Will A Wi-Fi Router Work IF You Turn Off the Computer?
Will A Wi-Fi Router Work IF You Turn Off the Computer?  Wi-Fi Network of Two (Several) Routers
Wi-Fi Network of Two (Several) Routers