How to See Who is Connected to the Wi-Fi Network On the Asus Router

In this tutorial I will show you how you can see who is connected to your wi-fi, and how many devices are connected, on your Asus router. If for some reason you wondered who is using your wi-fi internet, you can easily check it. The Asus router settings show detailed statistics on the clients connected via Wi-Fi. You can see the name of the device, the IP-address assigned to it and the MAC-address of the device. And the best part is that you can block access to the Internet for any Wi-Fi connected device.
If any of your relatives or friends don’t listen to you, just press one button to bind the IP address to the MAC address of the device, and disable internet access 🙂 In the house, the person who controls the router is the boss.
Basically, everyone wants to see the client list of their Wi-Fi network to make sure no strangers are connected to it. You know how many devices in your house are connected to your Wi-Fi network. Go to the settings, make sure that your neighbor is not there, and calm down:)
List of Wi-Fi clients on the Asus router
Everything is very simple. Go to the settings of our Asus router. Open a browser, go to 192.168.1.1, enter username and password (by default admin and admin), and we are in the settings. If anything, here are detailed instructions on how to log in to the control panel.
Immediately on the main page, you will see the network map, and there will be an item Clients. Click on the icon itself, and a list of devices connected to your router via wi-fi will appear on the right. If you click on the View List button, a list with detailed information will appear. If you notice, it even shows the signal strength of each device.
The device names, IP and MAC addresses are listed there. To make any changes to a particular device, just click on it. Another window will appear where you can change the device name, IP address, bind the MAC address of the device to the IP address, enable parental control for the client, block the Internet, and even change the icon of the device.
To block access to the Internet via Wi-Fi for a client on an Asus router, you must first set the MAC and IP address Binding switch to ON. Thus we will assign a static IP address to this device. And enable the Block Internet Access option. This will block Internet access for the Wi-Fi client. Don’t forget to click the Apply button.
An icon will appear next to the device, which says that the Internet for this client is blocked.
That’s it, you’ve seen the list of connected devices and even learned how to block Internet access for individual clients.
If you find any third-party devices in the list, the best way is to simply change the password to the Wi-Fi network. You will connect to the Wi-Fi with the new password, and third-party devices will not be able to connect.
Any questions? Ask in the comments!

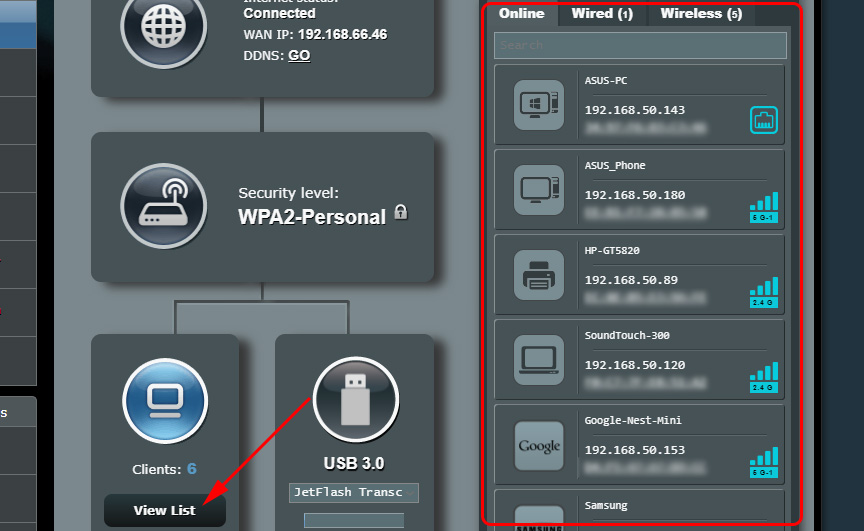
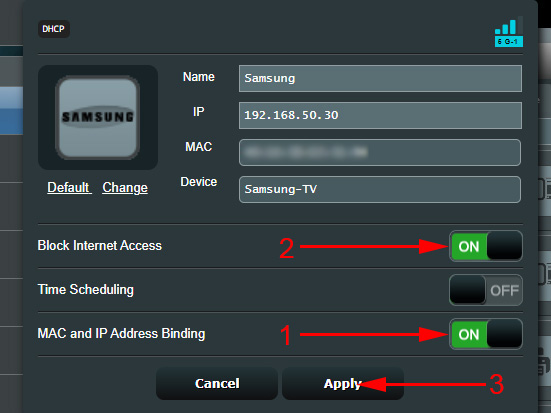
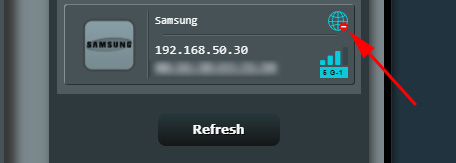
 ASUS Router does not give the Internet over Wi-Fi Network. What to do?
ASUS Router does not give the Internet over Wi-Fi Network. What to do?  Who do you need a USB Connector on the Asus Router?
Who do you need a USB Connector on the Asus Router?  Setting iptv on an asus router by wi-fi, Cable and Through The Prefix
Setting iptv on an asus router by wi-fi, Cable and Through The Prefix  Double Wan On the Asus Router. What is it and how to set up?
Double Wan On the Asus Router. What is it and how to set up?