Why does the laptop not see the Wi-Fi network of the router? What to do?

We’ve already covered solutions to a lot of problems that can arise when connecting your laptop to a Wi-Fi network, or while using it. But, there is one popular problem that I haven’t written about yet. This is when the laptop does not see the Wi-Fi network. In principle, the problem applies not only to laptops, but also to desktop computers that are connected to Wi-Fi through an adapter (external, or internal). With the problem when the laptop does not see wi-fi, you can face in Windows XP, Windows 7, Windows 8, and even in Windows 10. If you have Windows 10, and the computer does not see your router, then see a separate instruction: Windows 10 does not see Wi-Fi networks. Since the solutions there are practically the same, it does not matter what system your laptop is running on. Now we will try to understand why the laptop does not see wireless networks, using Windows 7 as an example.
Before we move on to some settings, let’s try to figure out what problem you are having. There are two options:
- When no Wi-Fi network is displayed in the list of available networks to connect to. That is, the computer does not find wi-fi at all. But you are sure that there are wireless networks in the radius. Other devices see them.
- And when your laptop can’t see only your wi-fi network, but other, neighboring networks do.
I will divide this article into such two parts. You can go straight to the necessary section with the solution to your problem.
Why the laptop does not see wireless networks (none)?
The most popular reasons are:
- There are no available networks in the radius (we have already ruled this out)
- The wireless adapter driver is not installed and that’s why it can’t find wireless networks. Or the driver is installed but not working properly.
- The wi-fi on the laptop is simply turned off.
- It happens that the Wi-Fi receiver is simply defective, or is turned off (for example, while cleaning the laptop from dust).
But, most often, of course, the problem is in the disabled wireless adapter, or in the absence of the necessary driver. That’s what we’re going to look at now.
Check the wireless adapter driver
If you have a connection icon in the notification panel in the form of a computer with a red cross, then the driver is most likely not installed.
To check, we need to go to Device Manager. Open the Start menu, right-click on Computer, and select Manage. In the new window, go to the Device Manager tab. Open the Network Adapters section, and see if there is an adapter with the words “wi-fi”, or “Wireless” in its name. It looks something like this:
If such an adapter is not there, which is usually the case when only one adapter (network card) is shown there, then you need to install it. If it is there, it should be without any icons, as I have in the screenshot above. If there is an icon near the Wi-Fi adapter, right click on it and select Enable. You will most likely have to install the necessary driver. We have a separate installation guide: /miscellaneous-tips-for-windows/how-to-install-drivers-on-wi-fi-adapter-in-windows-7/.
If everything is fine with the driver, then let’s check if Wi-Fi is enabled on your computer.
Right-click on the network connection icon, and select Network and Sharing Center. Then, select Change adapter settings.
Next, right-click on the Wireless Network Connection (or Wireless Network ) adapter, and select Enable.
After that, your computer should see wireless networks and you should be able to connect to your Wi-Fi network without any problems.
You may have wireless networks turned off by a keyboard shortcut on your laptop. You’ll need to check it out. And if you have Windows 10: How to turn Wi-Fi on in Windows 10.
After these steps, you should have everything working. The main thing is that the Wi-Fi network icon with a yellow star appears, it means that there are networks available for connection.
Laptop does not see my wi-fi, but others do. Solution to the problem.
If above we considered the situation when the laptop does not display wireless networks at all, then now we will understand why the laptop does not see only one, the Wi-Fi network we need. And other networks, neighboring ones, are displayed in the list of available ones. This problem appears more often on mobile devices: smartphones and tablets. But, computers are not an exception.
In this case, the problem should be looked for on the side of the Wi-Fi router. Almost always, the solution is the same: change the channel of the Wi-Fi network. If the router itself, or you manually set the static 13 channel in the settings, then the computer network is not likely to see. Therefore, you need to check and change the channel in the router settings.
Here is an example of changing the channel on Tp-Link. You can change it in the settings, on the Wireless tab. Try putting a static channel (just don’t put 12 and 13), or set it to Auto.
Don’t forget to save the settings and reboot the router. After that, your home network should appear in the list of available networks.
If it doesn’t work, you can also change the name of the Wi-Fi network. You can also do this in the settings, on the wireless network settings tab.
Another tip: try to bring your laptop closer to the router, or vice versa. This may be the problem. There are often cases when Wi-Fi catches at all close to the router, but at a small distance does not work. This is certainly not normal, but I don’t know of any specific solution. Again, you should try experimenting with channels.

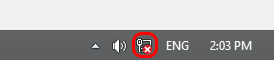
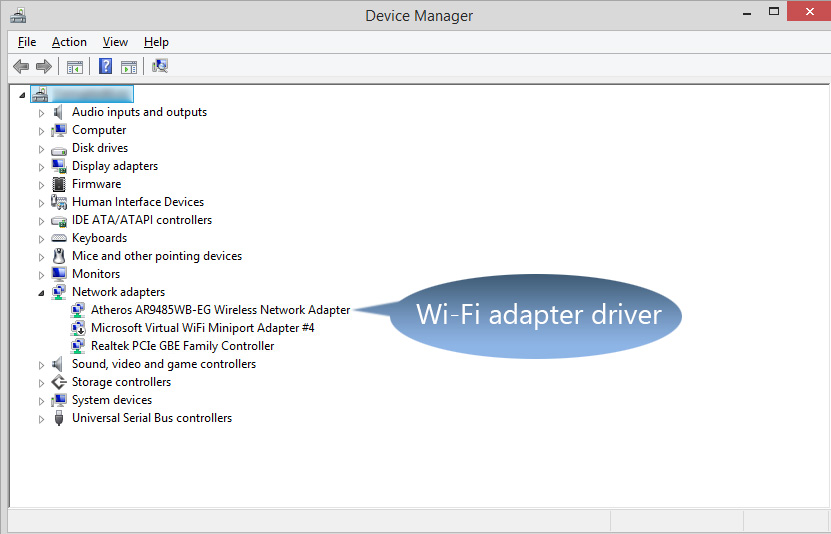
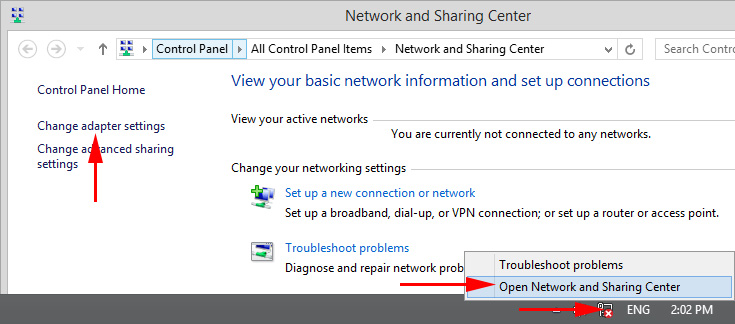
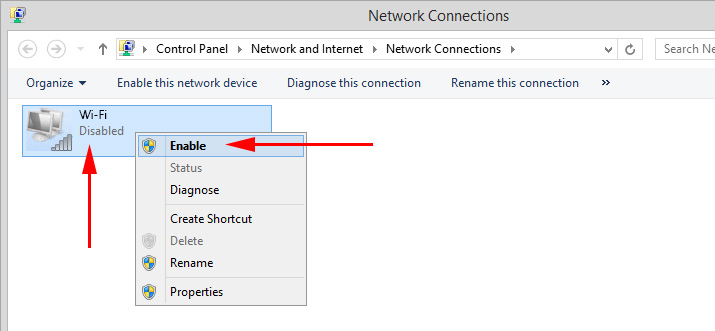
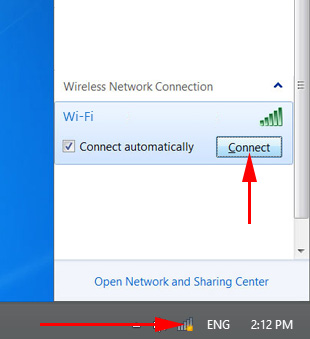
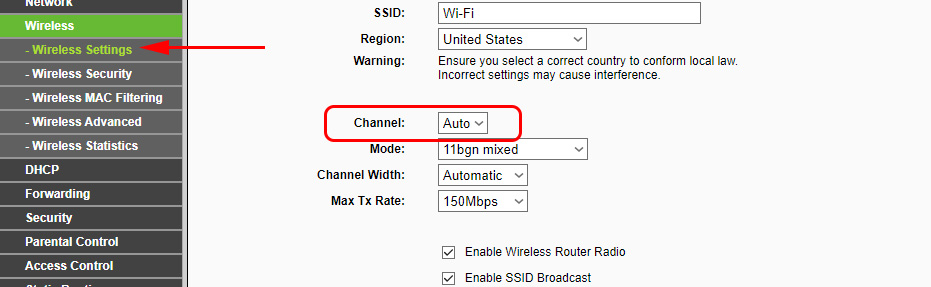
 The Internet (Wi-Fi) In Windows 10 Disappears after Leaving the Sleeping Mode
The Internet (Wi-Fi) In Windows 10 Disappears after Leaving the Sleeping Mode  Wi-Fi does not work on a laptop. What to do?
Wi-Fi does not work on a laptop. What to do?  Connection Via A Local Network or Ethernet - Connected, But the Internet Does Not Work (Red Cross)
Connection Via A Local Network or Ethernet - Connected, But the Internet Does Not Work (Red Cross) 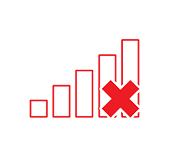 Wireless Communication is Disabled - Not Fixed. How to Turn it on?
Wireless Communication is Disabled - Not Fixed. How to Turn it on?