SOME SITES In the Browser Through The Router Do Not Open. What to do?

In this article, we will look at solutions to the problem when some sites do not open on your computer. A popular problem that often appears when connected via router, wi-fi, or cable. In principle, the method of connection is not important. The result is always the same – some pages in the browser simply stopped opening. Many people have this problem when connecting to a new network, after installing a router, or just at some point.
I also noticed that most often stop opening search engines (Google, and all their services), social networks, and other popular sites. It doesn’t matter, the main thing is that access to some site is lost, and this problem needs to be fixed. In fact, there are many reasons why some sites do not open. The problem may be in the computer itself, and in the router (if the Internet is connected through it).
When you can not get to some site, and other sites open normally, you have some error or message in your browser in any case. Most likely, the site takes a long time to load, and the error “Page not available” (ERR_ TIMED_OUT, ERR_CONNECTION_ CLOSED ) appears. It all depends on the browser, and the reason why the site is not accessible.
At the same time, the Internet is connected, programs like Skype work, and other pages open perfectly. In some cases, no site opens.
Reasons why some sites do not open most often
I will start with the most popular, in my opinion. In the same order, we will consider the solutions.
- Because of problems with DNS addresses.
- Pages may not open because of problems in the hosts file.
- Failure in the TCP/IP protocol.
- Viruses and malicious programs.
- Incorrect values in the Windows registry.
- Some sites may not open due to incorrectly set MTU value.
I recommend checking the settings in this order.
Unable to access some sites: Change DNS addresses
According to my observations, some pages most often do not open because of problems with DNS addresses. As a rule, the Internet provider provides DNS automatically. I advise you to set static DNS addresses. Now I will show you how to do this in Windows 7, Windows 8 and Windows 10. You can also change these addresses on mobile devices, or in the Wi-Fi router settings.
Right-click on the Internet connection icon (in the tray), and select Network and Sharing Center. Next, select Change adapter settings.
Right-click on the adapter through which you have internet connection, and select Properties. If the internet is over wi-fi, this is Wireless Network Connection. And if it’s over cable, it’s Local Area Connection (Ethernet in Windows 10). Highlight Internet Protocol version 4 (TCP/IPv4), and click the properties button. Check the box next to Use the following DNS server addresses, and specify the following addresses: 8.8.8.8.8, 8.8.8.4.4 (as in the screenshot below). Click Ok.
Restart the computer and check the work.
Check the hosts file if pages are not opening in the browser
The hosts file in Windows is a really vulnerable place. Many viruses have no problem making changes to the hosts file. And if you write in this file addresses of sites, they will stop opening. Therefore, we need to check and if necessary, then clean the hosts file. Often in the hosts file you can see prescribed addresses of sites. They should not be there.
Go to C:WindowsSystem32driversetc, open the hosts file, and select the Notepad program to view it. The standard, clean file looks like this:
If you see any third-party website addresses in there that you can’t open, you should delete them. Or copy the standard contents of the hosts file and replace them with the contents of your file. Alternatively, you can download a ready-made, clean file and just replace it. I will write more details on working with the hosts file in a separate instruction.
Resetting TCP/IP protocol settings
Another tip is to reset TCP/IP protocol settings. We do it this way: press Win+R, type cmd and press Ok.
A command line will open. Copy and paste the command into it:
netsh winsock reset
Press Enter to execute it. The following result should appear:
Restart your computer, and try to open the sites that you did not open.
Viruses and malware can block access to websites
There are many viruses that block access to certain sites. They do this usually through the same hosts file, registry entries, or by changing TCP/IP settings. If you suspect that problems with opening some sites are due to a virus, then be sure to check your computer. You can do this by installing antivirus (if you have it, and if not, then install it). Also, I would advise you to check the system with AVZ, or Dr.Web CureIt (or better both).
The exact same problem may appear after installing some programs. Basically, these are programs that allow you to download videos and music from social networks. Just uninstall these programs, and check your computer for viruses.
Also, you can try to open the site with a different browser. Install the latest version of the browser Opera, Chrome, etc.
Websites do not open – check the Windows registry
Press the keyboard shortcut Win+R, type the command regedit, and click Ok.
The Windows registry editor will open. Go to HKEY_LOCAL_MACHINESOFTWAREMicrosoftWindows NTCurrentVersionWindows. There will be a parameter Applnit_DLLs. If there is no value against it, all is well. If there is a value there, right-click on Applnit_DLLs and select change.
Delete the value and click Ok.
Alternatively, you can go to the address that is specified in the “Value” field and delete the file.
Checking and changing the MTU parameter
There is such a parameter as MTU. I will not tell you what it is and what it is for. But if this parameter is set incorrectly, some sites simply do not open in the browser. Or they do not open correctly, not completely.
If you have a connection via router, then MTU is changed in router settings, on the page with Internet connection settings. There is definitely such an item there. What value to specify there, you can check with your Internet provider. Or, just experiment. The default value in the router settings is most likely 1500 (it varies depending on what type of Internet connection your ISP uses). You could try changing it to 1460, or 1420. If you have internet via 3G USB modem, set it to 1476.
This is how you change the MTU on your Tp-Link router:
Don’t forget to save the settings, and reboot the router.
Conclusion
There are a lot of solutions, some people are helped by changing DNS, some by cleaning the hosts file, or something else. We need to try, don’t give up, and the victory will be ours 🙂 🙂
I think after these actions, you were able to access the site that was not opening before. Share in the comments the results, write what helped. Ask questions, I will try to help.

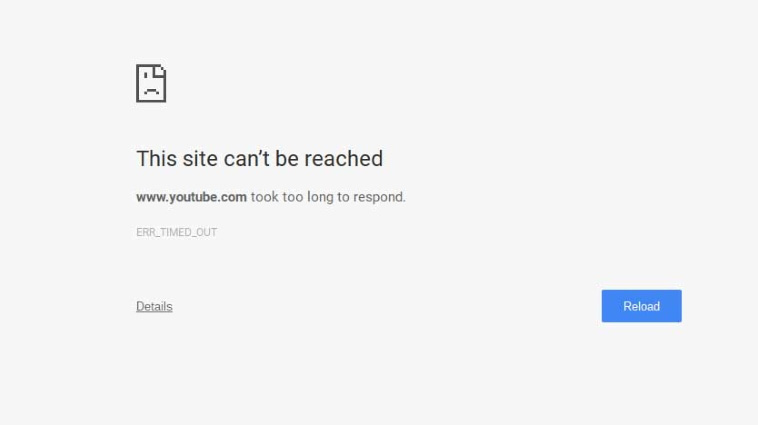
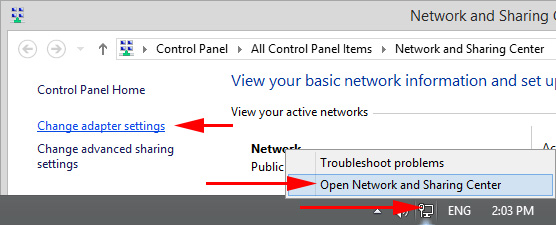
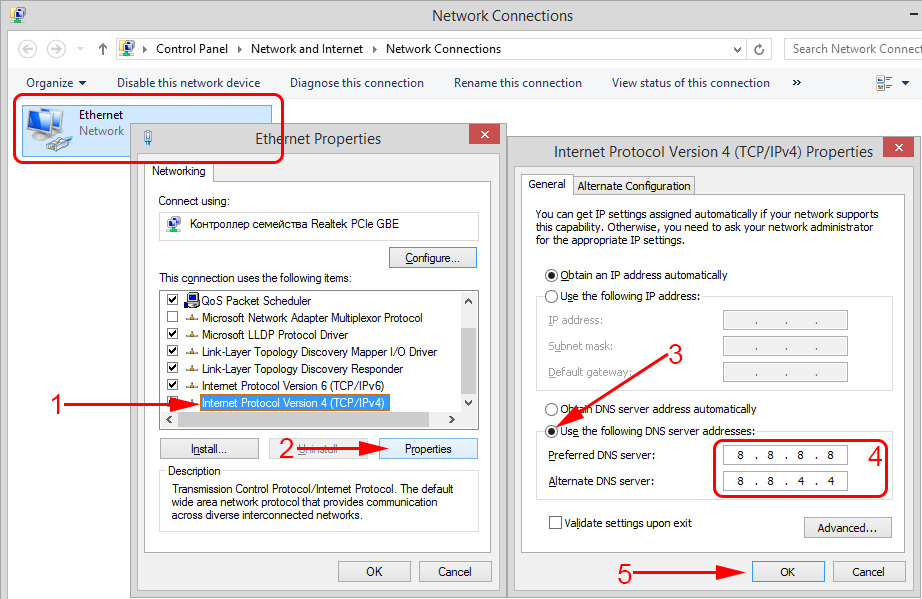
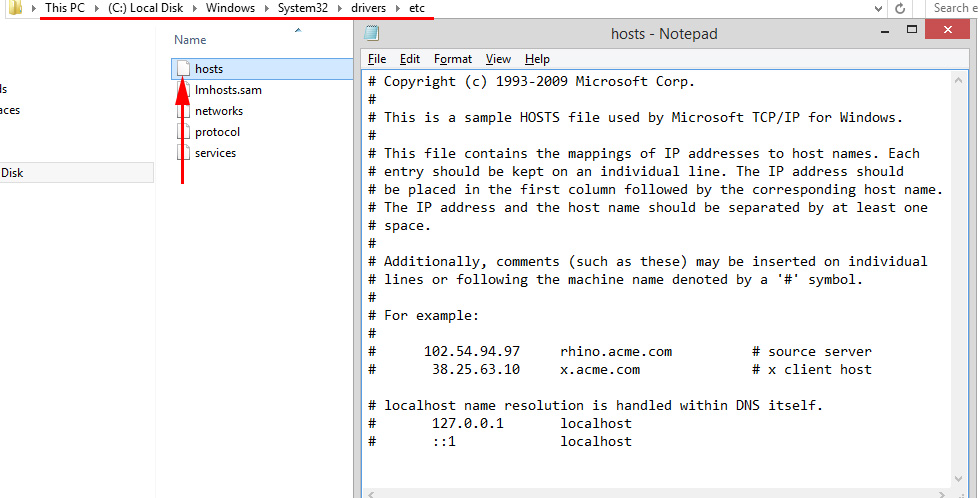
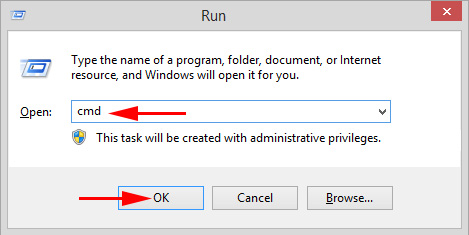
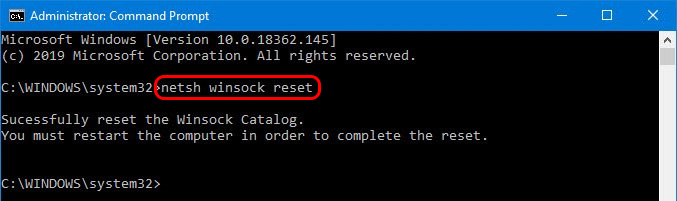
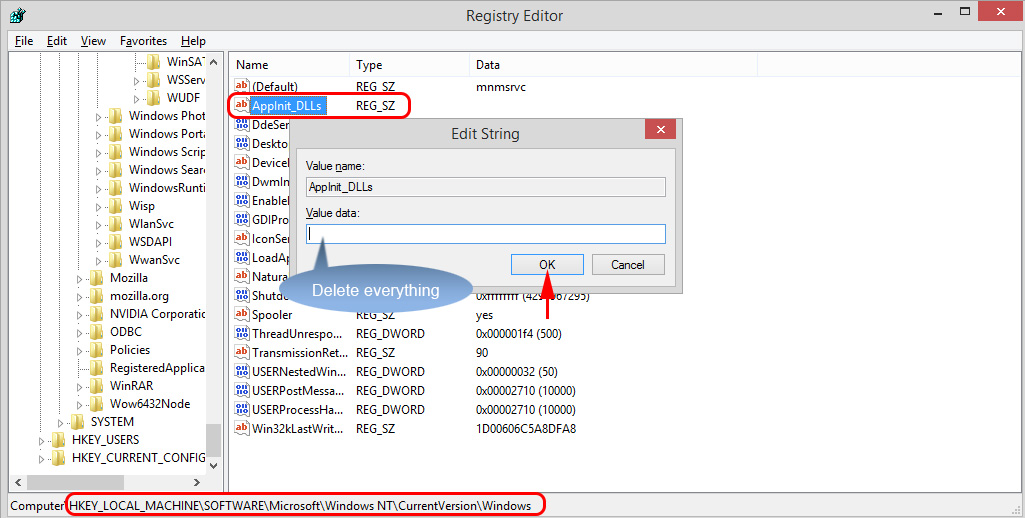
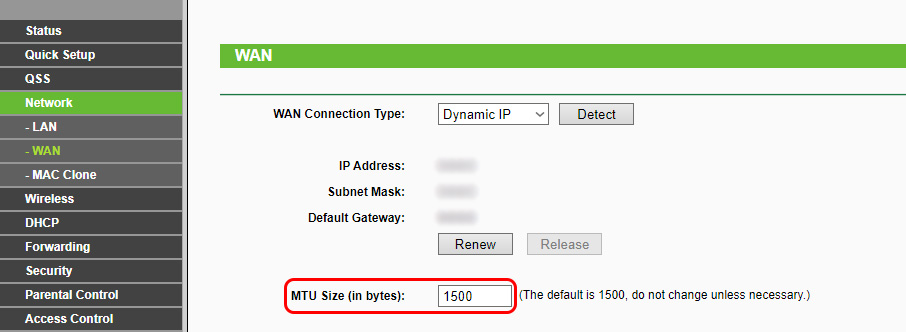
 DNS Server Doges Not Anteswer in Windows 10, 8, 7. What to do and How to Fix it?
DNS Server Doges Not Anteswer in Windows 10, 8, 7. What to do and How to Fix it?  Connection Via A Local Network or Ethernet - Connected, But the Internet Does Not Work (Red Cross)
Connection Via A Local Network or Ethernet - Connected, But the Internet Does Not Work (Red Cross)  What Driver is Needed to work wi-fi on a laptop?
What Driver is Needed to work wi-fi on a laptop?  Wi-Fi does not work on a laptop. What to do?
Wi-Fi does not work on a laptop. What to do?