Setting a Guest Wi-Fi Network on the TP-Link Router

In this article I will show you how to set up a guest Wi-Fi network on Tp-Link routers. But not all Tp-Link routers have this feature. As far as I understand, the guest network is available only on Archer devices. That is, on such popular models as TP-Link TL-WR741ND or TL-WR841ND, the guest network cannot be launched. In this respect, Tp-Link needs to catch up with its competitors. For example, on ZyXEL Keenetic devices this function is present even on the cheapest models. But come on, better late than never 🙂 .
I will show the configuration of Guest Network on the example of Tp-Link Archer C20i router. For those who don’t know, guest network is an additional wireless network that will be distributed by your router. It will have a different name and password. It is a guest network because it is created for your guests, clients in your office, cafe, etc. And it’s different because it’s completely isolated. This means that devices that are connected to the guest network will not be able to access the local network, access to a shared printer or drive (unless you allow it in the settings). It makes sense to create such a network when you give Wi-Fi access to your neighbor.
You can also configure the guest network to work on a schedule. For example, make the guest Wi-Fi work only during working hours. Or, start the network for a few hours or minutes, after which it will disappear. And one more thing, you can customize the bandwidth. That is, limit the speed of the Internet connection for the guest network.
Connecting and configuring guest Wi-Fi on Tp-Link
Connect to the router using cable or wi-fi, open a browser and go to 192.168.1.1, 192.168.0.1, or http://tplinkwi-fi.net. Depends on your model. The address is on the bottom of the router on the sticker. You will be prompted for a username and password. The defaults are admin and admin. You or someone else may have changed these details. If you need it, I give a link to detailed instructions on how to enter the router settings.
Go to the Guest Network tab. And then set the following parameters:
- Allow Guests To Access My Local Network: this is guest access to the local network. Disable – access is denied.
- Allow Guests to access my USB Storage Sharing: shared access to USBstorage. Set Disable and anyone who connects to the guest network will not be able to access it.
- Guest Network Isolation: Isolate from other clients on the Wi-Fi network. Leave Disable.
- Enable Guest Network Bandwidth Control: Limit the Internet speed for clients on the guest network. If you put Disable, the speed will not be limited. If you want to limit the speed for your guests, then set Enable, and follow the link that appears on the side, where you can configure the limit. I will show you how to do it below.
- Band Select: if you have this option, you can select on which frequency the guest wi-fi will work. On 2.4GHz, or on 5GHz.
- Guest Network: check the box next to Enable, thus enabling the network. If you want to disable it, just check Disable and save the settings.
- Network Name: Set the name of our guest network. You can name it the same as your main network, just add “_Guest” to the end.
- Max Guests number: you can set the maximum number of clients on the guest network.
- Security: If you leave Disable Wireless Security, the network will be open, without a password. To close it with a password, select WPA/WPA2 – Personal.
- Next, set the security parameters as I have on the screenshot below, and in the Wireless Password field write the password for the Wi-Fi network. Minimum 8 characters. Group Key Update Period: leave 0.
- Access Time: If you select Timeout, you can set the time for which the guest network will be started. For example, if you want the network to run for 2 hours. And if you select Schedule, the network will always be up and running. Or according to the schedule that appears below. I’ll write more details on setting the schedule below.
All, click on the Save button at the bottom of the page, and our Wi-Fi network for guests will start working. I didn’t even highlight all the settings on the screenshot, because there are a lot of arrows 🙂 To enlarge the picture click on it.
Don’t forget to save the settings. Let’s take a look at setting the internet speed limitation, and enabling/disabling the network on a schedule.
Limit the internet speed of the guest Wi-Fi network
To do this, select Enable against the Enable Guest Network Bandwidth Control item and follow the link to set the limit.
Next you just need to check the box next to Enable Bandwidth Control. In the Egress Bandwidth field set the maximum upload speed, and in the Ingress Bandwidth field set the maximum download speed from the Internet. All of this is in Kbps.
Click Save to save the settings.
You can also create rules there, I didn’t go into it. Not a very necessary feature.
Configuring the guest network to work on a schedule
Be sure to first go to the System Tools – Time Settings tab and properly configure the time, date, and time zone on your router.
When you select Schedule next to Access Time, the network will always work. And a schedule will appear at the bottom. So, in order to configure the schedule, you need to check the box next to Wireless Schedule next to Enable. Enable the schedule and then just configure it.
There are times and days on the schedule. Simply highlight the cells that correspond to the times that the guest network should be running. Or select all the cells with the Add button, and unselect the unnecessary ones. I think you can figure it out, it’s not that complicated.
After configuring, don’t forget to click on Save to save the settings.
If you have a Tp-Link with a new settings page. For example, Archer C9
There are already models of Tp-Link routers that have a new, beautiful control panel installed. In blue colors. There you can already choose the language of the panel and configure the guest network on the Advanced Settings – Guest Network tab. It looks like this:
Nothing new, just everything is much simpler, clearer and prettier. It’s time to introduce such a control panel on all your routers.

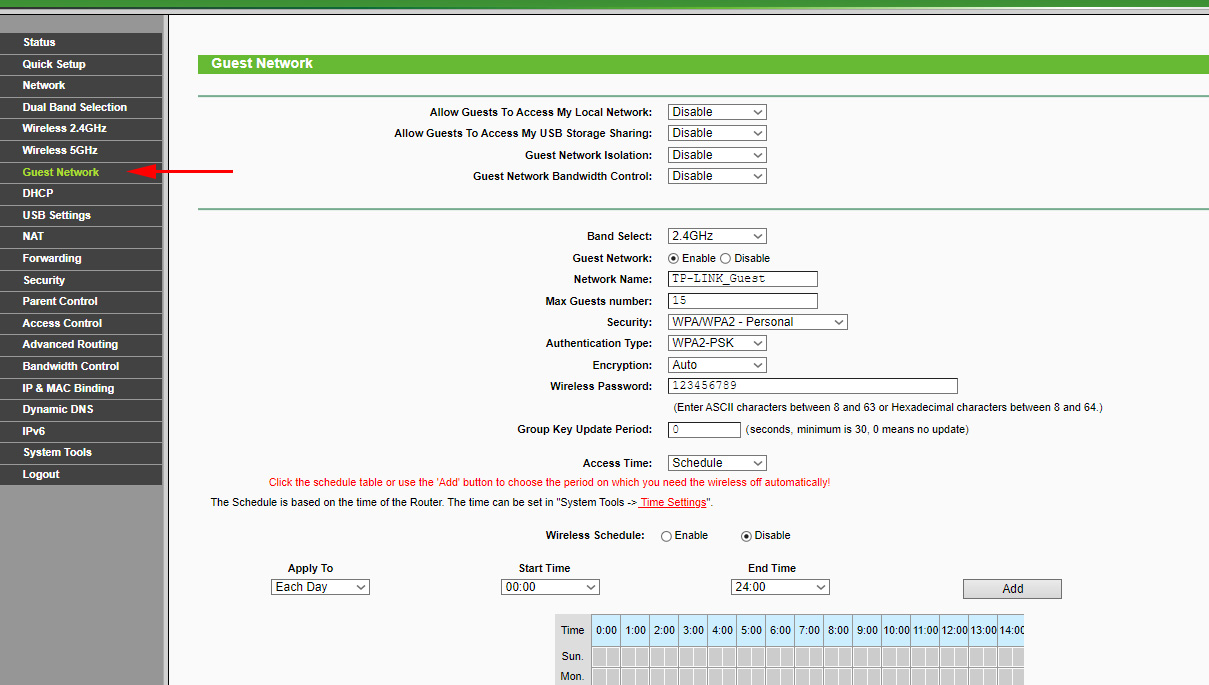
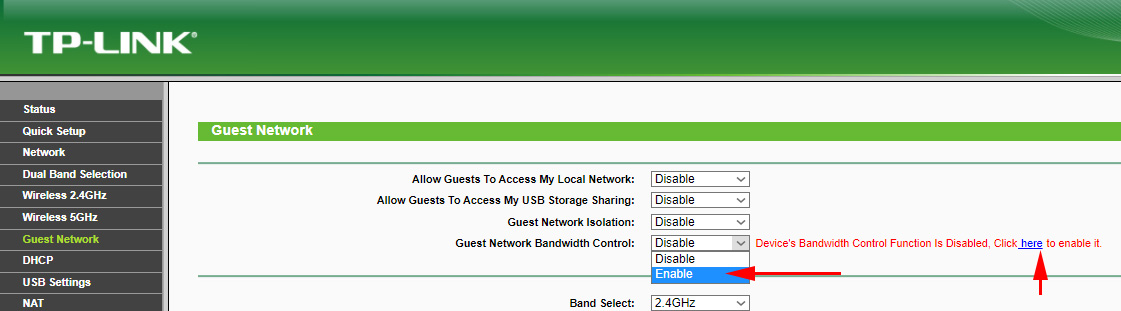
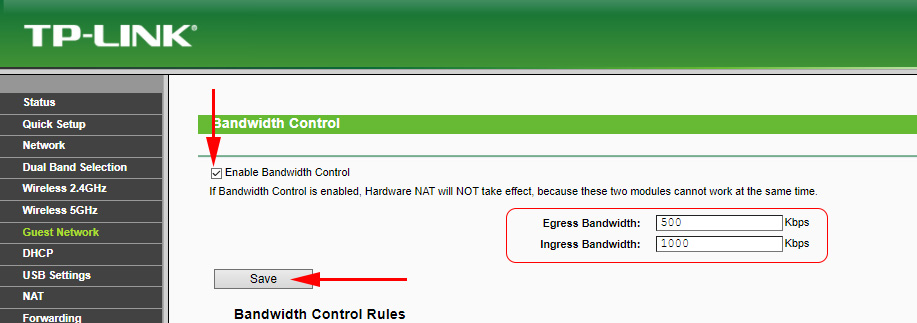
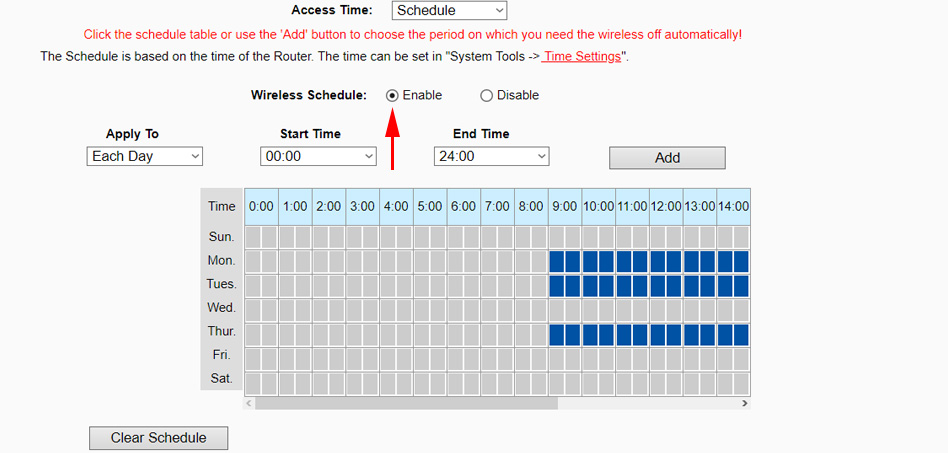
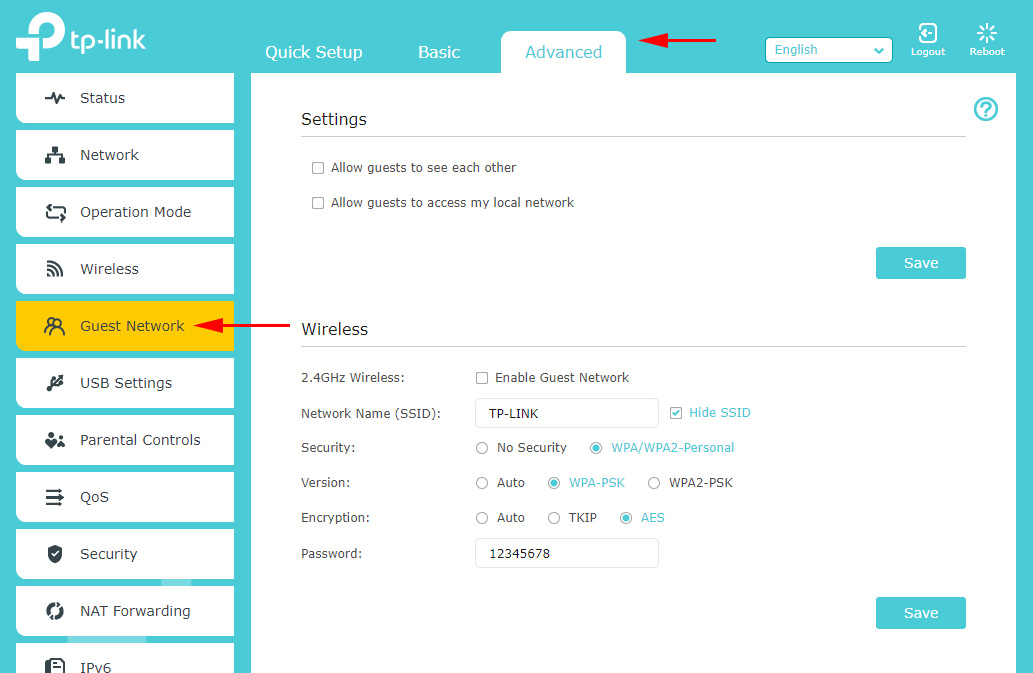
 Two-Band Access Point TP-Link Eap320. Wi-Fi Business Solution
Two-Band Access Point TP-Link Eap320. Wi-Fi Business Solution  Reviews ABOUT TP-LINK TL-WR845N. OverView of the Ideal Router for Home from TP-Link
Reviews ABOUT TP-LINK TL-WR845N. OverView of the Ideal Router for Home from TP-Link  Cloud Swivel Wi-Fi Camera TP-Link NC450-REVIEW and Reviews
Cloud Swivel Wi-Fi Camera TP-Link NC450-REVIEW and Reviews  Review and Configuration of PowerLine Adaptors TP-Link TL-PA8010P KIT, OR HOW to do ...
Review and Configuration of PowerLine Adaptors TP-Link TL-PA8010P KIT, OR HOW to do ...