How to Connect TP-Link TL-WR740N (TL-WR741ND)

Some users for some reason have a lot of questions exactly with the installation and connection of the router. In this article we will connect TP-LINK TL-WR740N. This instruction is also suitable for TP-LINK TL-WR741ND, as these models are almost the same. And as for other TP-LINK router models, the installation and connection process is almost the same.
I’ve already made some photos of TP-LINK TL-WR740N connection process, now we’ll describe everything in detail and show it by real example.
Connecting TP-LINK TL-WR740N to the Internet and to a computer
I always connect the power adapter to the router first and plug it in.
Next we need to connect the Internet to our TL-WR740N. Connect the network cable from the Internet provider or ADSL modem to the WAN socket of the router. It is blue and signed.
If you still want to connect your computer or laptop to the router via a network cable, just connect them. You can use the cable that came with the router. On the router, plug the cable into one of the LAN connectors. And on the laptop into the network card connector.
In the same way, you can connect a regular desktop computer to the router.
If you want to connect via Wi-Fi network, and the router is still new, not configured, then to connect use the password (PIN), which is indicated at the bottom of the router on the sticker. The standard Wi-Fi network name (SSID) is also listed there.
When you do a factory reset, you will also use the data on the router to connect.
Address to enter TP-LINK TL-WR741ND settings
The exact address where you can open the settings of your router is also indicated on the bottom of the router. The standard user name and password for entering the settings are also indicated there.
Depending on the router (TL-WR741ND or TL-WR740N) and its hardware version, the address may differ. But you will definitely enter the settings at one of the following addresses: http://tplinkwi-fi.net, 192.168.0.1, or 192.168.1.1. If you are connected to the router and you can’t open the settings at any of these addresses in your browser, see the article: What to do if you can’t enter the router settings at 192.168.0.1 or 192.168.1.1?
With the connection of the router sorted out. And on their configuration we have separate instructions:
- Configuring Tp-link TL-WR741ND. Connection, wi-fi setup
- How to configure TP-Link TL-WR740N? Setting up Wi-Fi and Internet
It’s just as detailed and with pictures as you like 🙂
All the best!

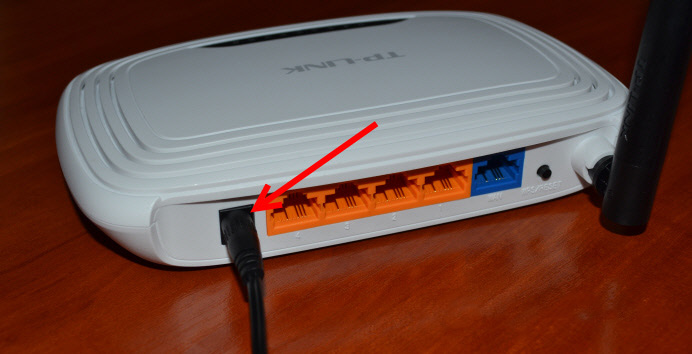

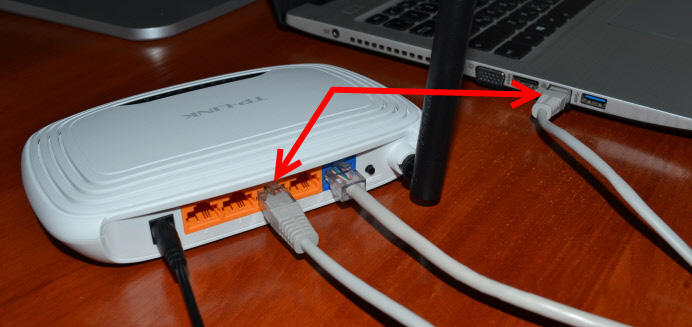

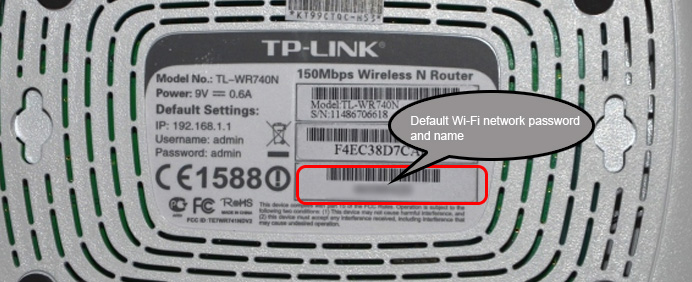

 Indicators (Light Bulbs) On the TP-Link Router. What Shoup Burn, Blink and What Do they Mean?
Indicators (Light Bulbs) On the TP-Link Router. What Shoup Burn, Blink and What Do they Mean?  Powerline Setting TP-Link TL-WPA4220KIT Adapters
Powerline Setting TP-Link TL-WPA4220KIT Adapters  How to Flash The TP-Link TL-WR841N (TL-WR841ND) Router?
How to Flash The TP-Link TL-WR841N (TL-WR841ND) Router?  Reviews ABOUT TP-LINK TL-WR845N. OverView of the Ideal Router for Home from TP-Link
Reviews ABOUT TP-LINK TL-WR845N. OverView of the Ideal Router for Home from TP-Link