Connection and Setting Wi-Fi Router TP-Link TL-WR840N

Another detailed instruction on how to configure TP-LINK routers. And this time we will configure TP-LINK TL-WR840N. This is an interesting router model, which will be suitable for a small home or office. I have already connected everything, checked, made a photo, and now I will write in detail and show you how to properly configure the router TP-LINK TL-WR840N, that it would give out the Internet to your devices and make you happy with its work.
I will not tell you about the router now, its review and my review I will do in a separate article. Yes, and you probably bought this router, and you are not interested in reading about its characteristics. You need to set it up faster. As for the configuration itself, there are two options: to configure it with the help of the utility that is on the disk (which should be included in the package), or through the router’s web-interface. We will configure through the web-interface. There is access to a variety of settings that you may need later, and you will already know where to find them. And not everyone has the opportunity to run the program from the disk.
We’ll configure our TP-LINK TL-WR840N according to the standard scheme:
- Installing and connecting the router.
- Internet connection setup.
- Setting up Wi-Fi network on TL-WR840N and password-protecting the wireless network.
- IPTV setup (if your provider provides this service).
- Protecting router settings.
If you have configured TP-LINK router before, you will be able to configure this model with your eyes closed, as everything is identical.
How to install and connect TP-LINK TL-WR840N?
If you already have everything connected, and you just do the reconfiguration, then you can skip this point. And if you just bought the router, the first thing you should do is to plug the power adapter into it, plug it into a socket, and check if the power is turned on with the button on the back of the router. There is a separate button to turn the router on/off, which is very convenient. The indicators on the front panel should light up.
Next, in the WAN connector (it is blue) you need to connect the cable from our Internet provider, or from ADSL modem. If you have internet via modem, you can connect TL-WR840N to the modem with the help of a network cable, which comes with the router. Connect it to the WAN socket on the router and to the LAN socket on the modem.
Well and it remains to connect to the router computer, or laptop with a network cable. I recommend that you do this only for setup, then you can disconnect the cable, and the router itself will distribute the Internet via wi-fi. You can connect 4 devices via cable. On the router we plug into the LAN jack, and on the computer into the network card.
And if you do not have a computer or laptop, but only mobile devices, you can also configure from them. In this case, connect to the Wi-Fi network, which will appear immediately after turning on the router. The wireless network will have a standard name (if the router has not been configured yet), and will be closed with the factory password. This password is indicated at the bottom of the TP-LINK TL-WR840N router on the sticker. The factory parameters (address, username and password) that you need to use to enter the router settings are also listed there.
Bottom line, you should be connected to the router via network cable, or wi-fi.
Two important points:
If the router has been configured before, do a reset by pressing the WPS/RESET button for 10 seconds while the router is powered on.
This will remove any settings that may have already been set and that may be in our way
Enter the TL-WR840N control panel and configure the Internet.
So we are connected to the router. Now open any browser and go to http://tplinkwi-fi.net or 192.168.0.1. A window should appear asking for username and password. By default, it is admin and admin. Specify them and get into the control panel. If you can’t open the settings, see this article with possible solutions.
Now the most important thing. Setting up the router to connect to the provider. So that the router can connect to the Internet, and distribute it to all your devices.
If you have some kind of internet connection on your computer, we don’t need it now. The connection will be established by the router.
You should definitely know what type of connection your internet provider uses. It could be: Dynamic IP, Static IP, PPPoE, L2TP, PPTP. And if you don’t have Dynamic IP, you should still have the connection information that your ISP gives you. Usually it’s a username and password (maybe also the server address and IP address).
In the settings, open the Network – WAN tab, and in the WAN connection type drop-down menu, select the connection that our ISP uses (if you are connected via modem, select Dynamic IP, and save the settings).
If you have a Dynamic IP connection, the Internet should work through the router immediately. It may be that the provider makes binding by MAC-address. You can check this with your provider and ask them to specify the MAC address of the router (indicated at the bottom of the device).
Setting up other connections:
The main thing is that the router should connect to the Internet. If it does, you can continue the configuration.
Setting up Wi-Fi network and password
In the control panel open the Wireless tab. Think of a name for your Wi-Fi network and write it in the Network name field. If you want, you can leave the default name. Next, in the Region menu, select your region and click Save.
Open the Wireless Security tab to change the password of our Wi-Fi network. Select WPA/WPA2 – Personal (recommended), Version – WPA2-PSK, Encryption – you can leave AES. And in the Password PSK field write down the password (minimum 8 characters) that you will need to specify when connecting to your wi-fi. Click the Save button.
That’s it, the wireless network is set up.
Changing the factory admin password
Those devices that will connect to your router will be able to enter its settings. This is not exactly secure, so I recommend that you change the default admin password to some other password. This can be done on the System Tools – Password tab.
Everything is simple there. Specify the old data, and set new ones. Don’t forget to save the settings.
After that, when entering the settings, you will have to specify the password we have set. Try not to forget it, or you will have to do a factory reset.
We have set the basic settings, the only thing left is to reboot the router so that the settings take effect. You can do this on the System Tools – Reboot tab by clicking the Reboot button. After that you can connect your devices to the router and use the Internet.
Configuring IPTV on TP-LINK TL-WR840N
If your Internet provider provides digital TV service, you will need to configure it. You can do it in the control panel on the Network – IPTV tab.
In most cases, it is enough to choose the Bridge mode and specify in which LAN socket you want to connect the STB set-top box. If you need to configure IPTV with VLAN ID, then you need to select 802.1Q Tag VLAN in the Mode menu.
I think that’s all the settings you will need. You can find instructions on how to configure other features on our website in the TP-LINK category.
I also wanted to add that TP-LINK TL-WR840N supports WDS mode. You can configure it by following these instructions: /tp-link/tp-link-router-setting-in-bridge-mode-wds-we-connect-two-wi-fi-fi-routers/.
If you still have any questions about configuring this router, then ask them in the comments. All the best!



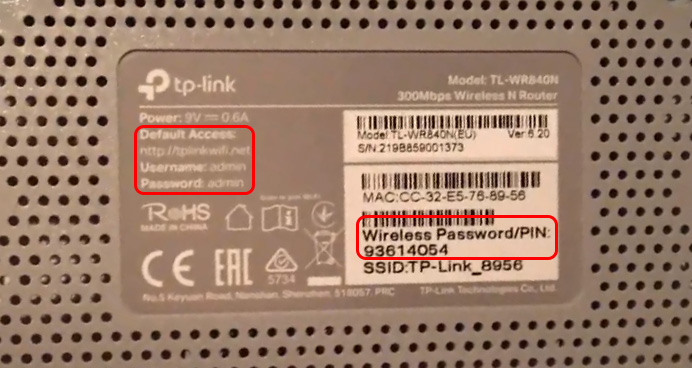

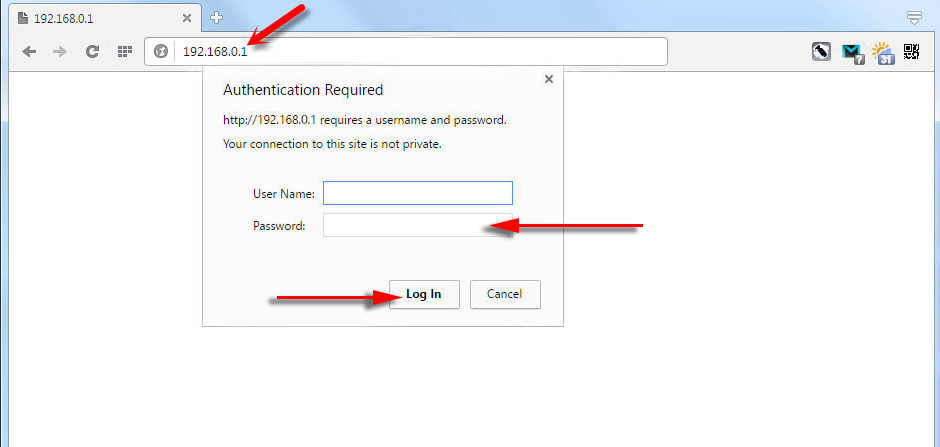
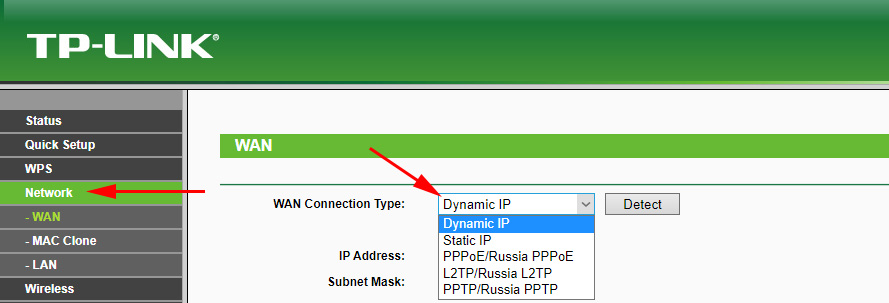
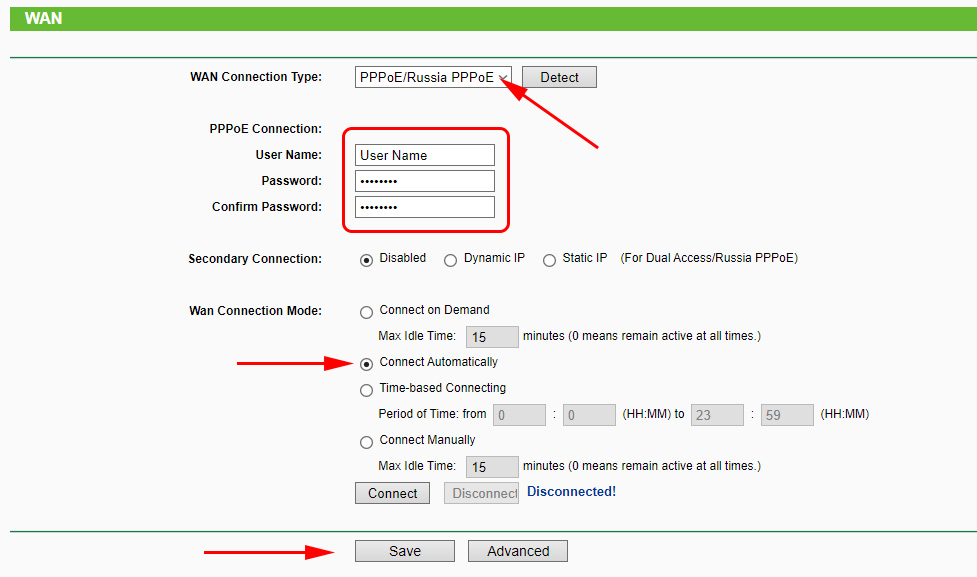
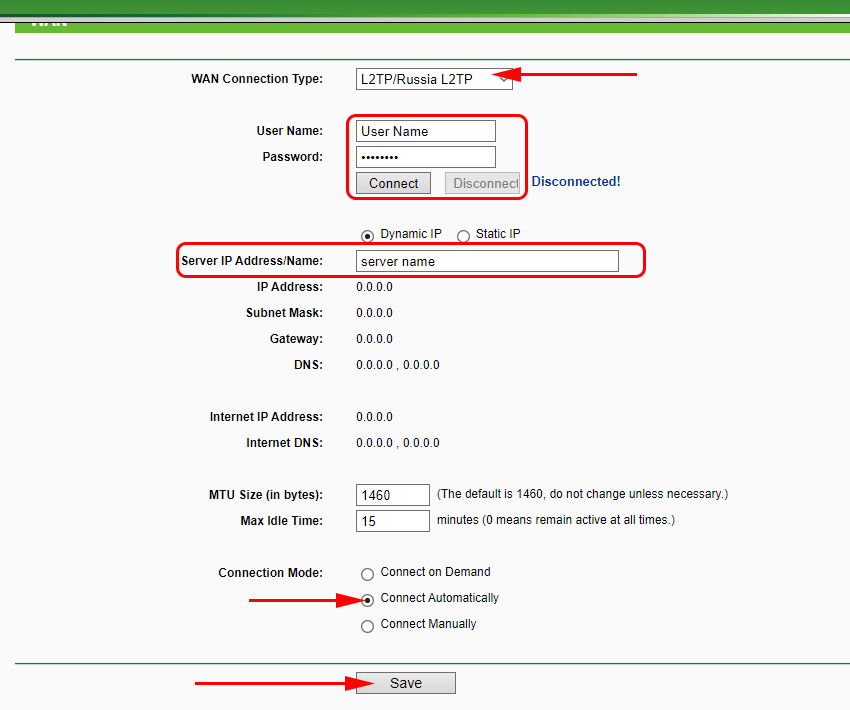
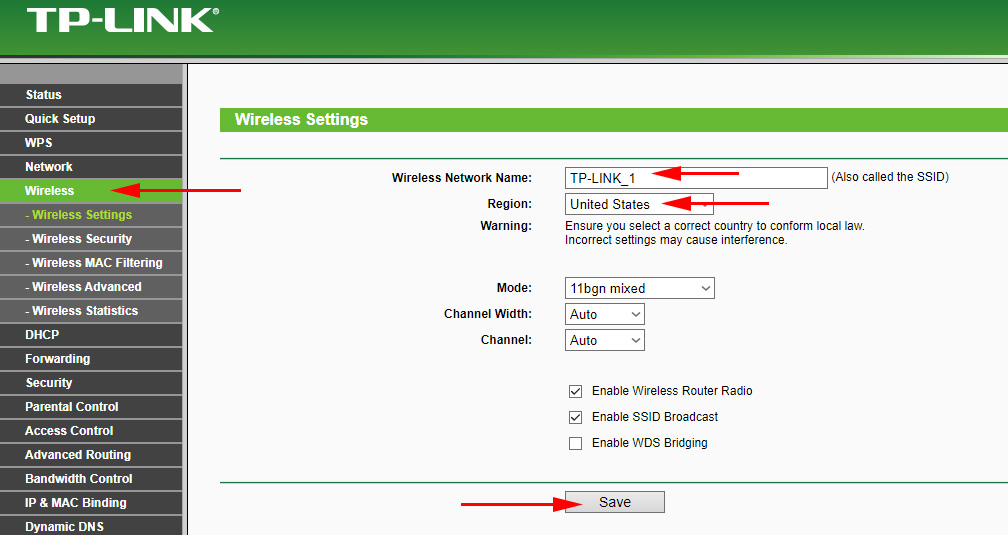
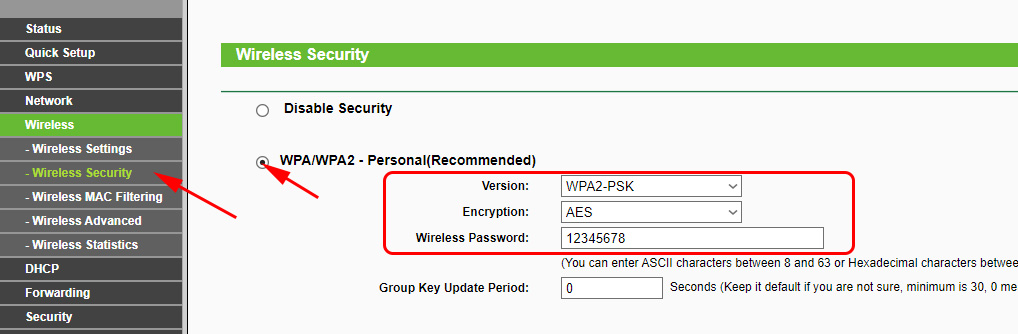
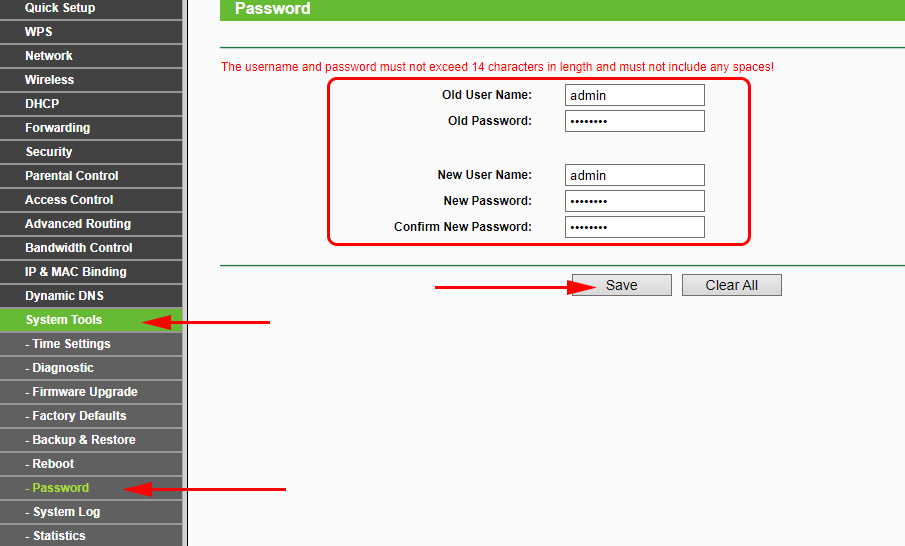
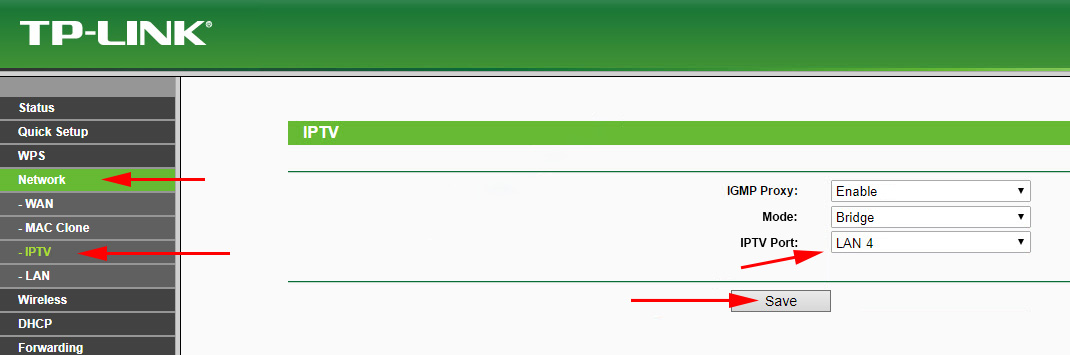
 tplinkrepeater.net and tplinkextender.net - Admin Password, Entrance to the Repiter Settings
tplinkrepeater.net and tplinkextender.net - Admin Password, Entrance to the Repiter Settings  TP-Link RE650 Review and Setting-A PowerFul, Two-Band Wi-Fi Signal
TP-Link RE650 Review and Setting-A PowerFul, Two-Band Wi-Fi Signal  TP-Link TL-WN781ND-Setting and Installing the Driver
TP-Link TL-WN781ND-Setting and Installing the Driver  Two-Band Access Point TP-Link Eap320. Wi-Fi Business Solution
Two-Band Access Point TP-Link Eap320. Wi-Fi Business Solution