Setting iptv on an asus router by wi-fi, Cable and Through The Prefix

If your Internet provider provides IPTV service, you need to configure your router to watch interactive TV. In this article, we will look at setting up IPTV on an Asus router.
You can watch IPTV through the router in several ways:
- Through a special set-top box.
- On a computer, when connected to the router via a network cable.
- And you can also set up IPTV playback on a laptop, tablet, Smart TV, etc., when connected via Wi-Fi network.
Now we will consider these settings in detail on the example of Asus routers.
As for watching interactive TV via STB set-top box, everything is simple. We set in the router settings the number of LAN port to which the STB is connected, and everything is ready. Well, to watch TV on your computer via cable, or in case of IPTV distribution via wi-fi, you will need to use a special player on your computer (or other device). The most popular ones are PC Player and IPTV Player.
I would like to write separately about IPTV support of Asus routers. Support is available on almost all models. But, do not forget that watching interactive TV, especially over Wi-Fi network creates a heavy load on the router. Also, the speed of the Internet connection may drop. Therefore, if you plan to pass IPTV through the router, it is better not to save money on the router. I’ll show you how to configure Asus RT-N18U and the older RT-N13U (it has a different firmware, blue). This instruction is suitable for almost all routers of this company: RT-N66U, RT-N12, RT-N14U, RT-N10, etc.
IPTV via Asus router using a set-top box
This is probably the most popular way. Everything is set up very simply. Connect to the router and go to its control panel. If you don’t know how to enter the settings of your Asus router, you can see detailed instructions here.
If you have a router with new firmware, dark, then go to the Local Network – IPTV tab. In the Select IPTV STB Port drop-down menu, select the number of one or two LAN ports to which the set-top box will be connected. If you select two ports, two set-top boxes can be connected. Click on the Apply button to save the settings.
If you have a router with older, blue firmware, then in the control panel, open the WAN tab, and in the “Select IPTV STB Port” menu, specify the desired port. Click on the Apply button.
These are all the settings that need to be set on the Asus router for IPTV to work through the set-top box. We just enabled the fasting mode between LAN and WAN port.
Viewing IPTV over Wi-Fi and LAN cable via Asus router
These settings will come in handy when you plan to watch interactive TV on your computer, or laptop when connected to the router via LAN cable, or Wi-Fi network. Through a special player, which I wrote about at the beginning of this article. You can also watch IPTV on smartphones, tablets, TVs with Smart TV, etc.
First let’s consider the configuration on routers with ASUSWRT firmware (which is dark). In the settings open the Local Network – IPTV tab.
- The item “Enable multicast routing (IGMP Proxy)” should be set to “Enable”
- Opposite “Enable IGMP Snooping” select “Enable” as well. Thus we enable Multicast on the Asus router.
- In the “UDP-proxy (Udpxy)” field type “1234”.
Click on the Apply button.
Now you can watch TV on those devices that are connected to the router via LAN cable.
If you need to broadcast IPTV over Wi-Fi network:
Go to the Wireless tab – Professional. Find there the menu item “Enable IGMP Snooping” and set it to“Enable“. And in the “Multicast Data Rate (Mbps)” menu, select“OFDM 24“.
Click on the Apply button to save the settings.
After these settings, the TV over wireless network should work stably.
If you have a router with an old control panel
To enable IGMP (Multicast) support, open the LAN – Route tab. Opposite the item “Enable multicast routing?” set Yes and click Apply.
For stable TV broadcasting via wireless network, go to the Wireless – Professional tab. Opposite “Multicast data rate (Mbps)” select“24“. Don’t forget to save the settings with the Apply button.
That’s all, the configuration is finished.
If there are any problems in setting up IPTV, try to connect the cable from the Internet provider directly to the computer and check the work. That would exclude the router. It may be some problems on the ISP side or something in the computer.

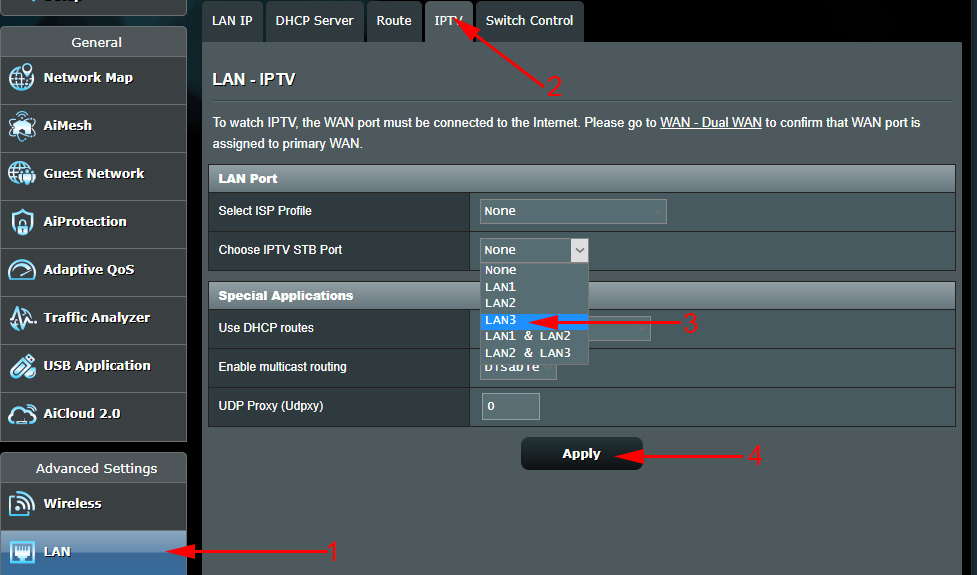
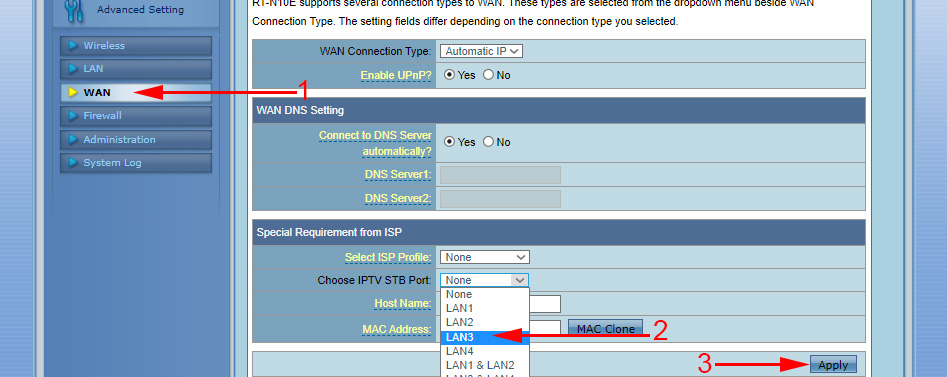
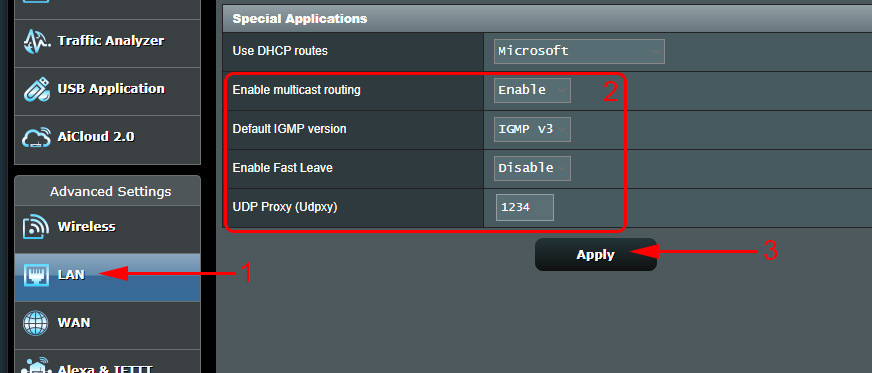
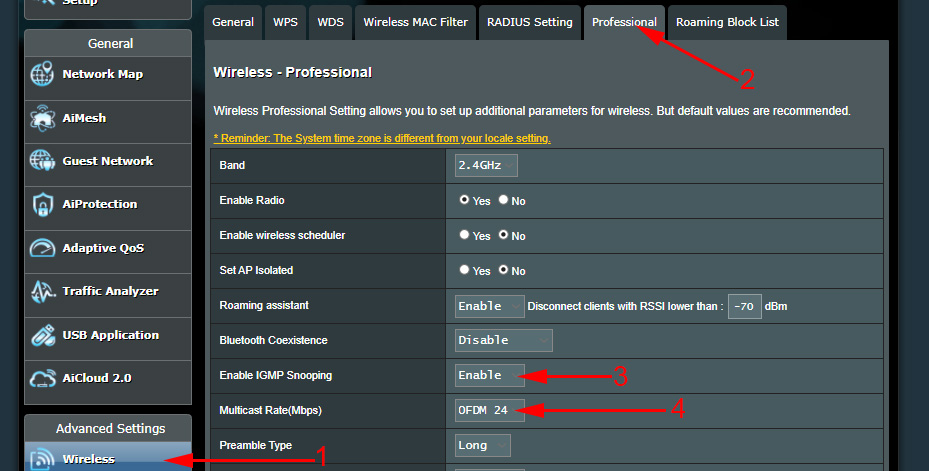
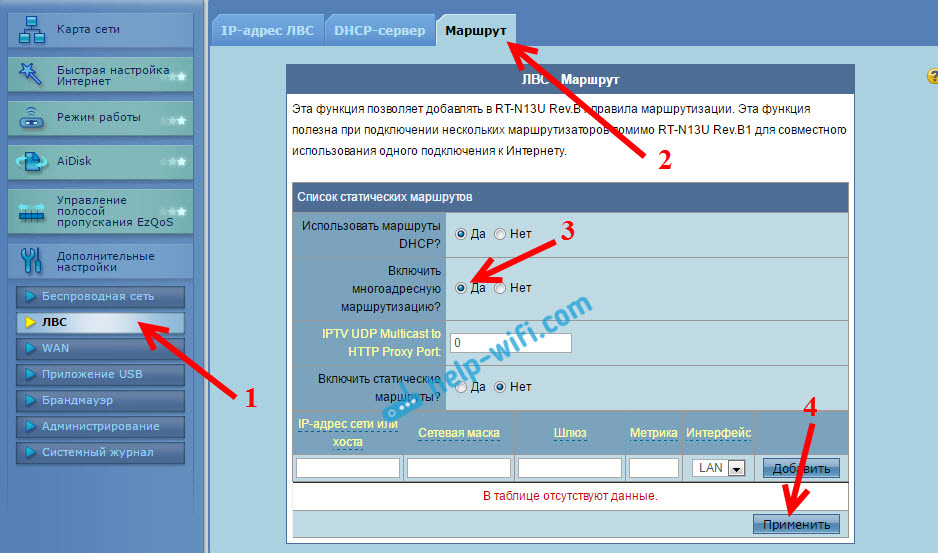
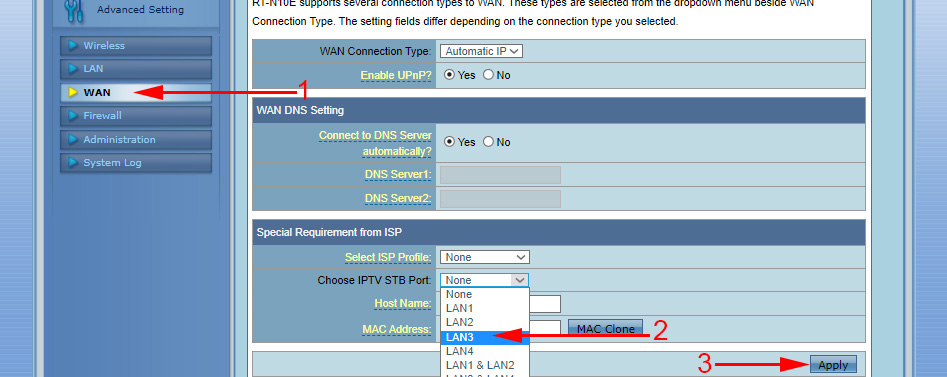
 Parental Control On the Asus Router
Parental Control On the Asus Router  ASUS Routers with USB 3G/4G Modem
ASUS Routers with USB 3G/4G Modem  Wi-Fi Work Schedule on the Asus Router. Automatic Wi-Fi Shutdown at Night
Wi-Fi Work Schedule on the Asus Router. Automatic Wi-Fi Shutdown at Night  IP Address of the Asus Router. Learn The Address, User Name and Default Password
IP Address of the Asus Router. Learn The Address, User Name and Default Password