TP-Link M5250: How to go to the settings?

If you have purchased a mobile router TP-LINK M5250, and took to configure it, then most likely you will have a question about how to enter its settings. After all, TP-LINK M5250 is not an ordinary router, which comes with a network cable. It’s a mobile router, and it only comes with a USB cable that can be used to connect the router to your computer. And I’m sure that many people are probably trying to enter the TP-LINK M5250 settings through the USB cable. They are probably looking for some drivers, programs, etc.
But, everything is a little different there, now let’s look in detail at the process of entering the settings of the mobile router M5250. Entering the settings, as in conventional routers, at the network address 192.168.0.1. When connecting via Wi-Fi network. By the way, the router comes with a good, step-by-step instruction. However, it is in English.
Enter the TP-LINK M5250 control panel
Turn on the router by pressing and holding the power button. If it doesn’t turn on, most likely the battery is just drained, connect it to your computer (or through the AC adapter) with a USB charging cable, and turn it on.
Next, let’s go through everything step by step:
1 The device (laptop, tablet, smartphone) from which you want to enter the settings, connect to the Wi-Fi network, which will be distributed by TP-LINK M5250. If the router is new and you haven’t changed the name of the wireless network, it will be standard. This is what it looks like on a laptop:
By default, the network is secured. And the factory password for the Wi-Fi network is on the inside of the battery cover.
We look at the password, and specify it to connect.
Once we have connected to our router’s wireless network, we can proceed.
2 Open any browser, type 192.168.0.1 in the address bar, and navigate to it. This address is specified in the TP-LINK M5250 manual.
An authorization page will appear, where you need to specify your username and password to enter the settings. On TP-LINK M5250, the default username is admin, and the password is admin. Specify them, and click “Log in”. If you have changed these data and do not remember them, then you need to do a factory reset.
We should see the page with the settings of our TP-LINK M5250 router.
That’s all, we have entered the web-interface of the router, where you can set any parameters: configure the Internet, Wi-Fi network, change the password of the wireless network, etc.
Everything is very simple and clear, as in a regular router. Only in this one there is no possibility to connect via network cable, everything is via Wi-Fi network.

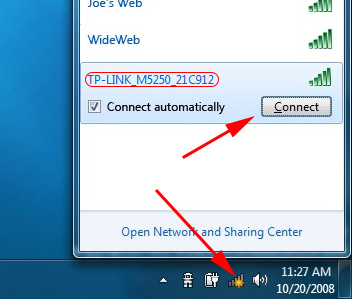

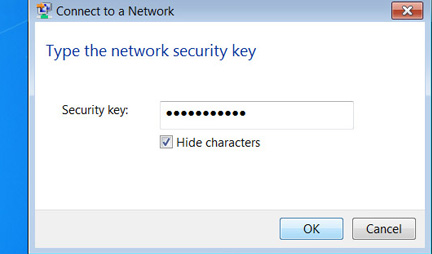
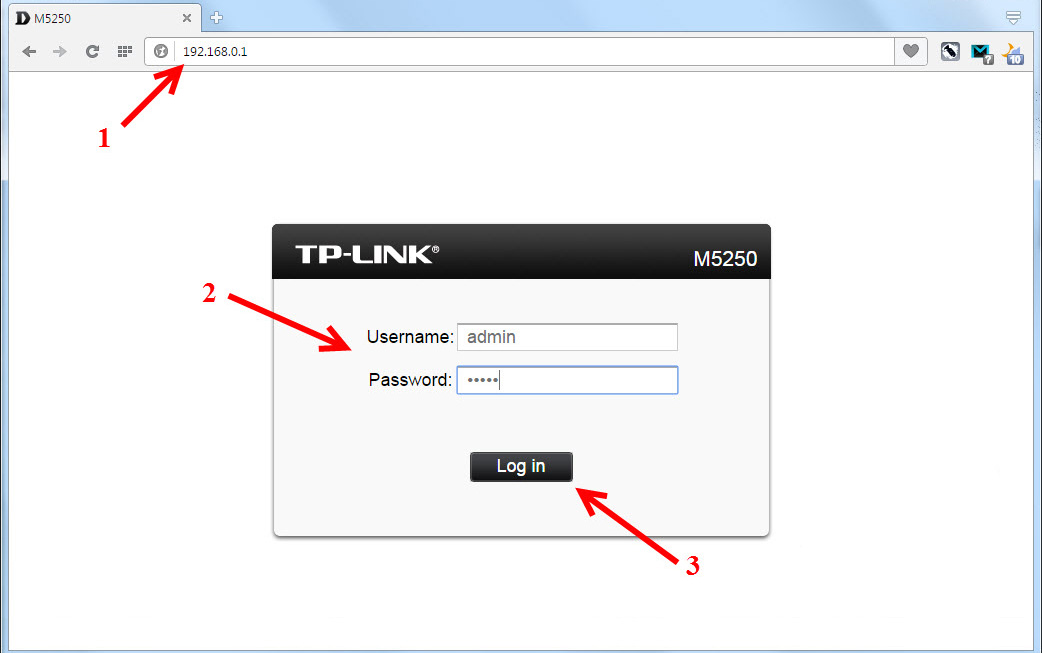
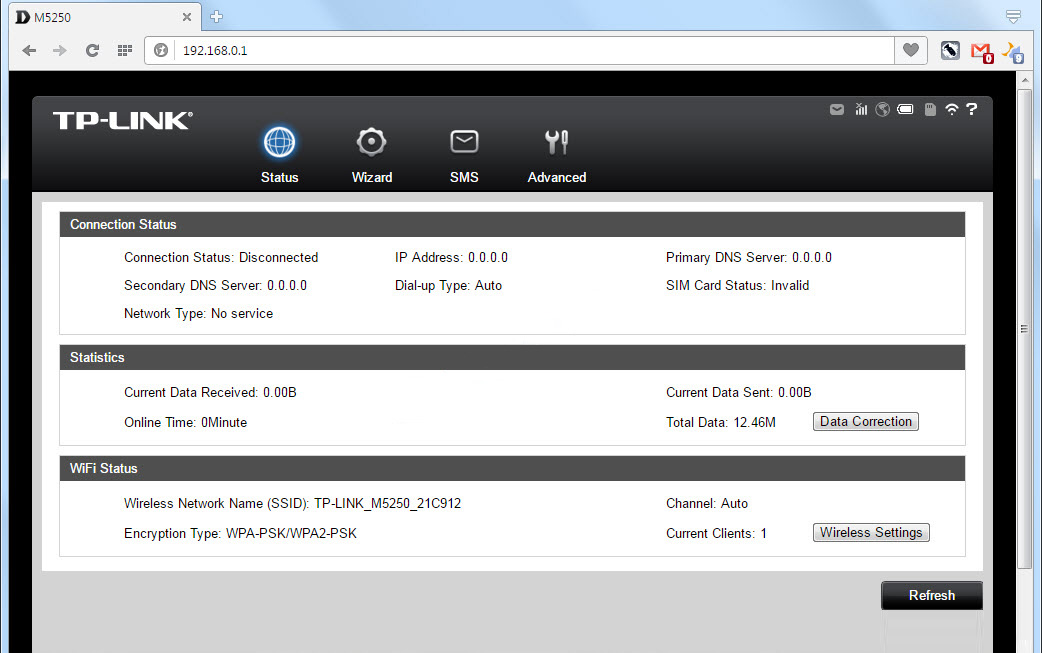
 Fast Setting Wi-Fi Router TP-Link Archer C7 (AC1750)
Fast Setting Wi-Fi Router TP-Link Archer C7 (AC1750)  How to Change the Password for a Wi-Fi Router TP-Link TL-WR841N?
How to Change the Password for a Wi-Fi Router TP-Link TL-WR841N?  TP-Link TL-WR842N: Review and Reviews. Is the Any Support for 3G/4G Modems
TP-Link TL-WR842N: Review and Reviews. Is the Any Support for 3G/4G Modems  Review TP-Link Deco E3-HomeMade Mesh Wi-Fi System at the Price of a Convention Router
Review TP-Link Deco E3-HomeMade Mesh Wi-Fi System at the Price of a Convention Router