Watch Who is Connected to the Wi-Fi Network of the TP-Link Router

On our site, we already have such instructions for routers from ZyXEL, Asus, and D-Link. But how to see who is connected to the wi-fi, if the router is from TP-LINK, I have not yet written. There are its own nuances, so now we will consider everything in more detail.
I do not know why, but very many are interested in the question of who else is connected to my wi-fi, who “steals” the Internet and how to block it. I can immediately say that if you have a good password for Wi-Fi network, then in the list of connected clients, you are unlikely to see third-party devices. And a good password must be set, without fail. There is even a separate article on this topic.
So, if you have doubts, and it seems to you that someone else “hooked up” to your Wi-Fi, it can be easily checked. And if you have a TP-LINK router, this instruction is for you.
TP-LINK: how to find out who is connected to my Wi-Fi and block the device?
All this can be viewed in the router settings. First, we need to enter the web-interface. To do this, open a browser, go to the address tplinklogin.net (you can also try 192.168.1.1, or 192.168.0.1). The address is listed at the bottom of the router. On the authorization page, specify your login and password. If you have not changed them, they are admin and admin. If something does not work, see detailed instructions on how to log in to the web-interface of TP-LINK routers.
In the settings, go to the ” Wireless” tab. If you have a dual-band router, then open the tab with the desired network (2.4 GHz, or 5 GHz). And immediately go to “Wireless Statistics” (wireless mode statistics).
There in the table will be displayed all devices that are connected to your wi-fi. You can click on the ” Refresh” button to update the list.
To be honest, the information there is not very informative, so I suggest going to the “DHCP” tab – ” DHCP Client List”. At least the name of the device will be listed there.
If you find a device that is not yours, you can block it. The best way to block it is by MAC address. But, there is another way: just change the password on the wi-fi. And all the devices that were connected to your wi-fi will “fall off” themselves. And you will connect with a new password.
Blocking Wi-Fi clients by MAC-address on TP-LINK router
From the tables above that I showed, copy the MAC address of the device you want to block. Go to the “Wireless” tab – ” Wireless MAC Filtering“.
Filtering should be enabled (in the Enabled status). And the blocking settings should be in ” Deny” status. Click on the “ Add New” button to add a new device.
Specify MAC-address of the required device, enter any description, and save the rule.
Reboot the router. The blocked device will be disconnected and will no longer be able to connect. But, I would also change the Wi-Fi network password.
How to see the list of Wi-Fi clients, if the router TP-LINK with a new settings page
Some top models of routers from TP-LINK, have already acquired a new web interface. These are mostly devices from the Archer line (but not all of them). In the settings, in the new control panel, go to the ” Basic” section at the top. You’ll see a network map. There will be wireless clients. Click on them, and on the side or bottom you will see a list of devices that are connected to your wi-fi.
It’s a pity that they didn’t make it possible to block devices from this table at once.
To block devices on routers with new firmware, you need to go to the “Advanced” section (advanced settings). Then open the ” Wireless ” tab – “Wireless MAC Filtering” and create a rule as I showed above.
That’s pretty much it. Now you know how you can see a list of all devices that are connected to your wireless network. And if necessary, block individual devices.

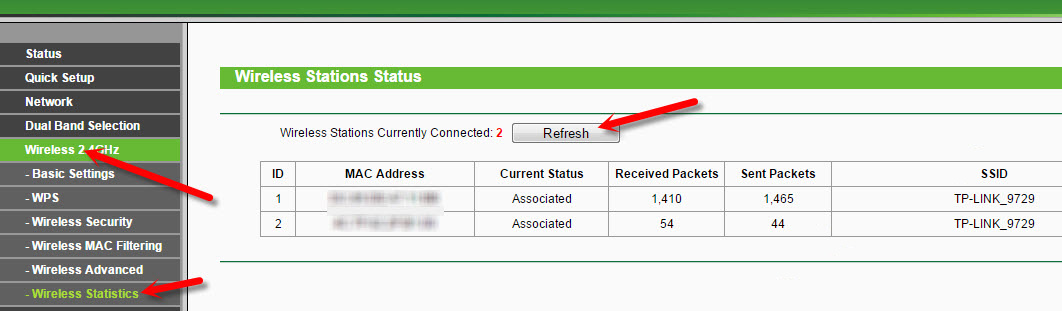
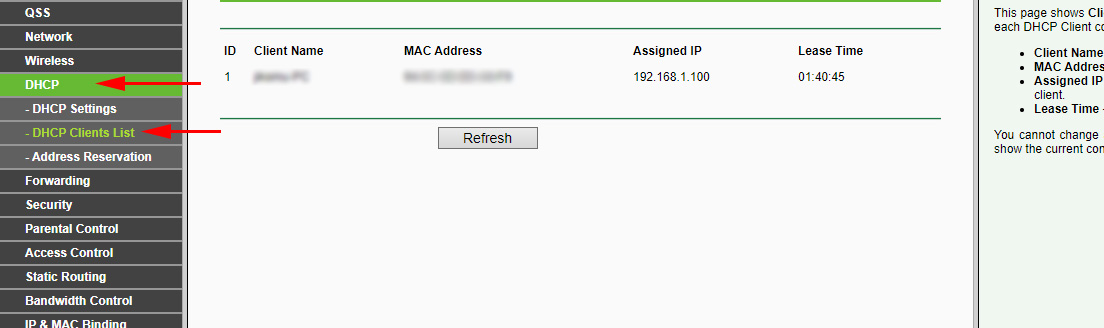
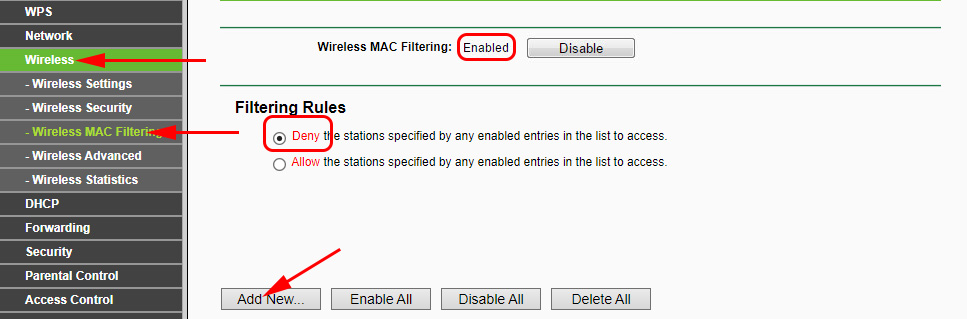
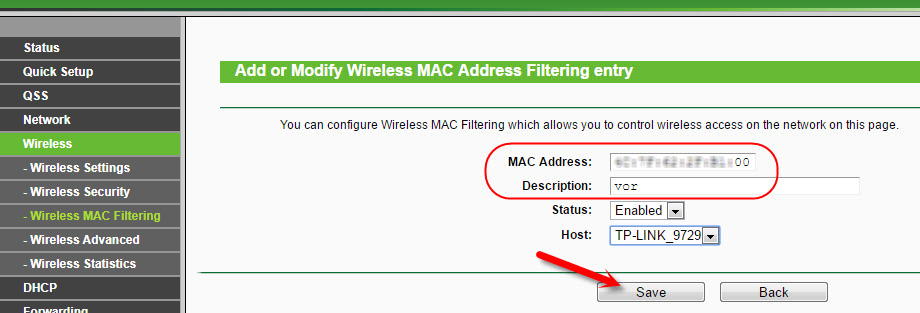
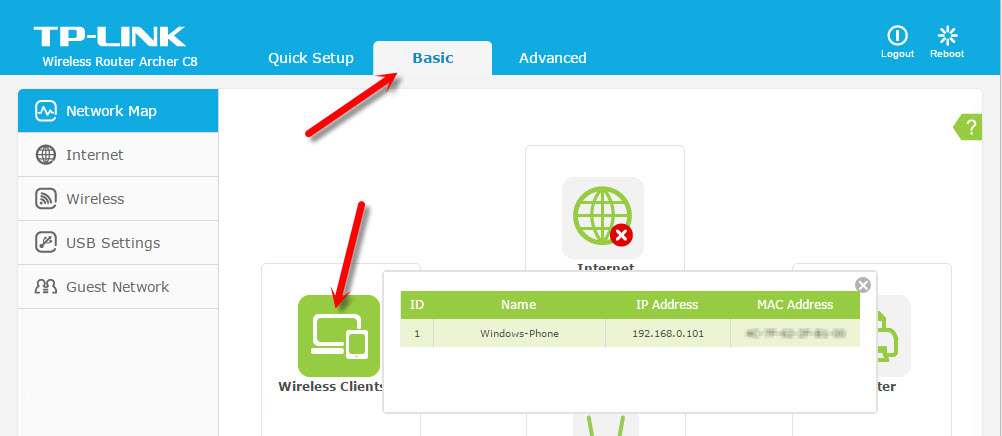
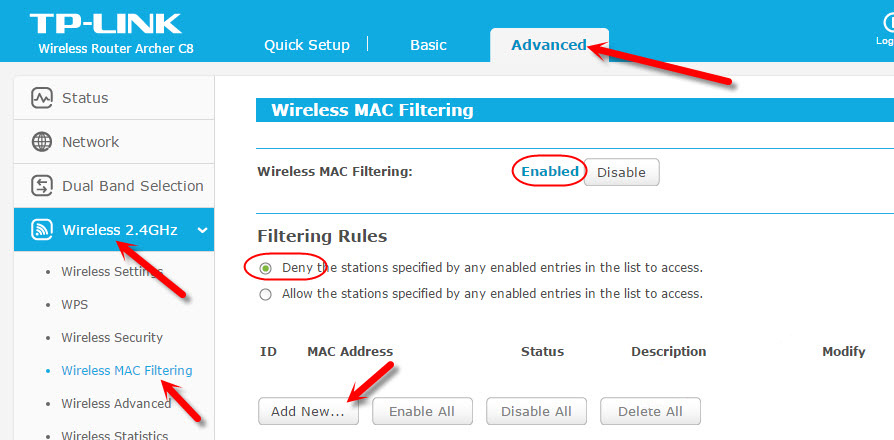
 The TP-Link Adapter Does Not See the Network, Does Not Connect To Wi-Fi, The Utility Window Is Inactive. Who sod the adapter work?
The TP-Link Adapter Does Not See the Network, Does Not Connect To Wi-Fi, The Utility Window Is Inactive. Who sod the adapter work?  Cloud Swivel Wi-Fi Camera TP-Link NC450-REVIEW and Reviews
Cloud Swivel Wi-Fi Camera TP-Link NC450-REVIEW and Reviews  Powerline Setting TP-Link TL-WPA4220KIT Adapters
Powerline Setting TP-Link TL-WPA4220KIT Adapters  tplinkrepeater.net and tplinkextender.net - Admin Password, Entrance to the Repiter Settings
tplinkrepeater.net and tplinkextender.net - Admin Password, Entrance to the Repiter Settings