Settings of the TP-Link AC750 RE200 Repiter. Two-Band Wi-Fi Amplifier

Not so long ago I already wrote about configuring TP-Link TL-WA850RE Wi-Fi network repeater. And in this article we will configure TP-Link AC750 RE200 repeater. Its main difference is that it is a dual-band Wi-Fi network amplifier. That is, it can simultaneously extend the coverage of the wireless network on two frequencies 2.4GHz, and 5GHz. The AC750 RE200 will work for you if you have a dual-band router and you use both frequencies simultaneously. If you are just going to buy a repeater, looking for a good model, and you have an ordinary router that distributes Wi-Fi on one frequency (2.4GHz), you can buy the model TL-WA850RE. Or RE200, with a reserve for the future, if you change the router to a dual-band one.
I set up my TP-Link AC750 RE200 in one minute. That’s exactly the amount of time it takes to plug the repeater in, press the WPS button on the router, and on the repeater itself. After that, the repeater itself connects to the router, and begins to expand the wireless network. Besides, this way I managed to strengthen the signal of Wi-Fi network in two bands 2.4GHz, and 5GHz. There is information that through the WPS button it is not always possible to configure the repeater for two frequencies at once, you need to do it through the control panel. We will consider this option in the article. I configured this repeater with a TP-Link Archer C20i dual-band router.
Strengthening Wi-Fi network signal at 2.4GHz and 5GHz with TP-Link RE200
Let’s first look at the quick setup using the WPS button. Most likely, your router has such a button on it. If it doesn’t, or this method won’t work, then below I’ll show you how to configure everything through the control panel of the repeater itself.
First, plug the repeater into the outlet, and wait about 15 seconds for it to boot up. Then, on the router, press the WPS button. On my TP-Link Archer C20i, it looks like this:
After pressing the button on the router, immediately go and press the WPS button on the TP-Link AC750 RE200 repeater.
As you can see in the screenshot above, I got the indicators near 5G, and 2.4G lit up. This means that the repeater is already strengthening the wireless network in both bands. If the red light is on, it means that the signal from the router is very weak, and you need to install the repeater closer to the access point. And if the indicator near some network is not lit at all, but your router broadcasts the network on two frequencies, it means that you need to try to configure AC750 RE200 through the control panel. Since it is not always possible to connect to two networks at once through the WPS button and amplify them.
Configuring TP-Link AC750 RE200 via control panel
Plug the repeater into an outlet, and connect to it via wi-fi, or network cable. Open a browser, and go to tplinkrepeater.net. The authorization page will appear. The standard password and login are admin and admin. TP-Link AC750 RE200 repeater settings will open.
Most likely, you will immediately see a window with a quick setup wizard in front of you (if not, go to the Wireless – Connect To Existing Network tab). Just click on the “Next” button.
Select your region.
Next, the repeater will search for 2.4GHz networks. Highlight your network and press the “Next” button.
In the next window, you only need to specify the password of the Wi-Fi network you want to extend.
Then the repeater will start searching for 5GHz networks.
Connect to your network on the other band in the same way as I showed above. You only need to select a network already on the 5GHz frequency and specify the password to it.
In the end, the router should provide information on all settings, and we just need to click on the “Finish” button.
The repeater will reboot, and it will start strengthening your Wi-Fi networks. Just pay attention to the indicators on the device itself, which are near 5G, and 2.4G. They should be lit green. If they are red, then install the repeater closer to the router. In general, I advise you to choose such a location of the amplifier that it would be in the area of stable signal from the router, and maximize the signal coverage of the area you need.
Some useful tips:
1
Once configured, you will be able to turn off the TP-Link AC750 RE200, and turn it on elsewhere. There is no need to reconfigure, everything will work. The main thing is that the repeater must be within the coverage area of the Wi-Fi network you want to amplify.
2
There is one Ethernet port on the extender and a network cable is included in the kit. This means that you can connect one device to the Internet via cable (game console, desktop computer, Smart TV). A device that cannot connect to the Internet via wi-fi.
3
You can always reset the AC750 RE200 and reconfigure it. There is a Reset button on the bottom. Press it with something sharp, hold it for about 10 seconds, and the repeater will be reset to factory settings.
4
If you notice any problems in the operation of this repeater, or you are not able to configure something, then try to upgrade the firmware. It is enough to download a new firmware version for AC750 RE200 model from TP-Link website, go to the System Tools – Firmware Upgrade tab in the repeater settings, select the firmware file with .bin extension, and start the upgrade process. Just make sure that the downloaded firmware is for your hardware version. The hardware version is indicated on the device itself.



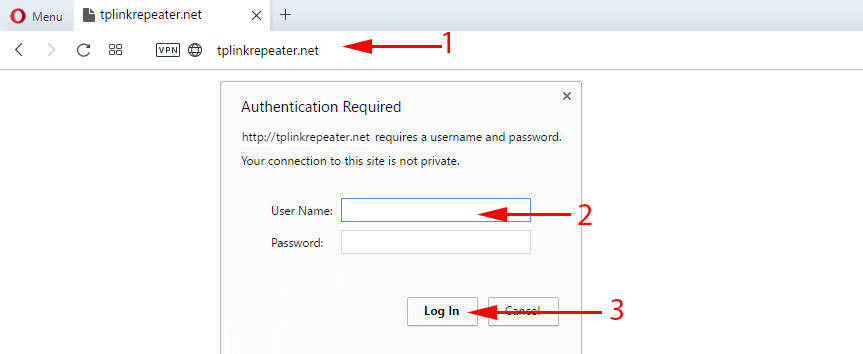
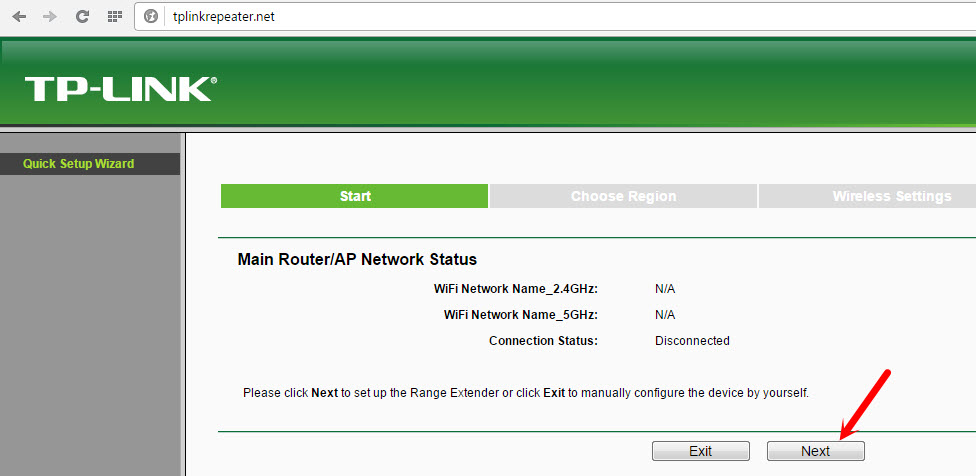
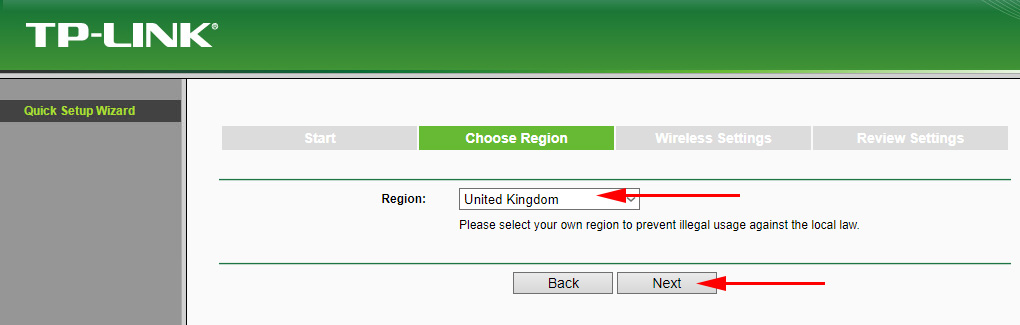
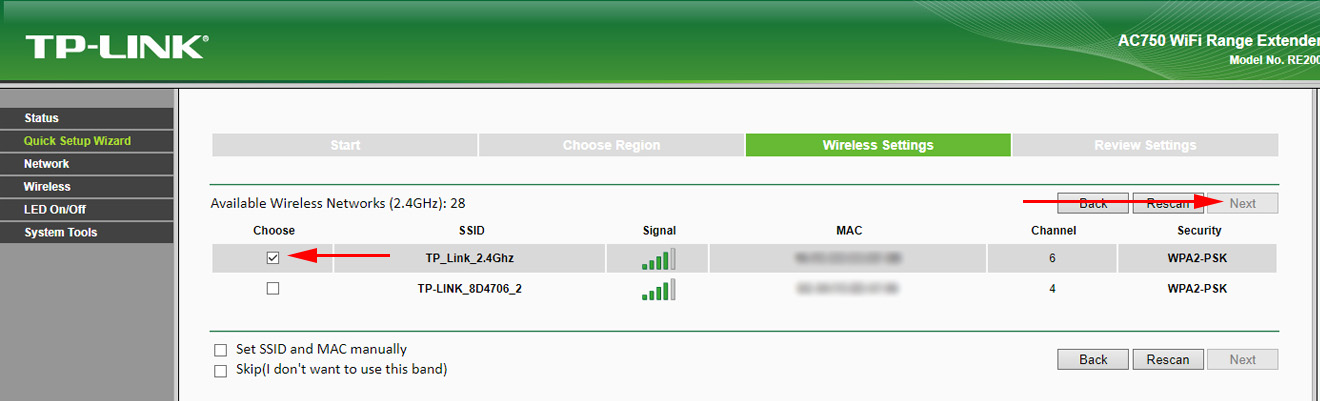
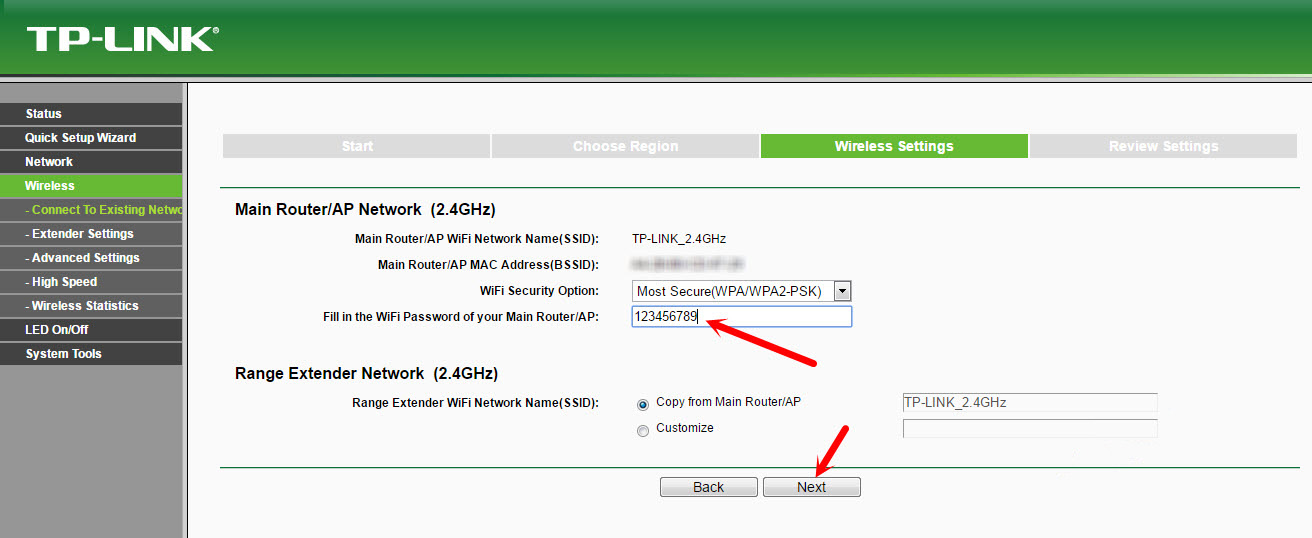
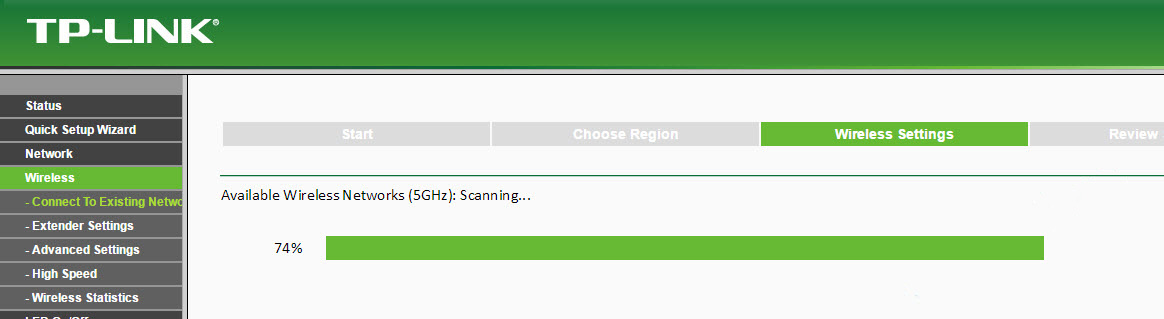
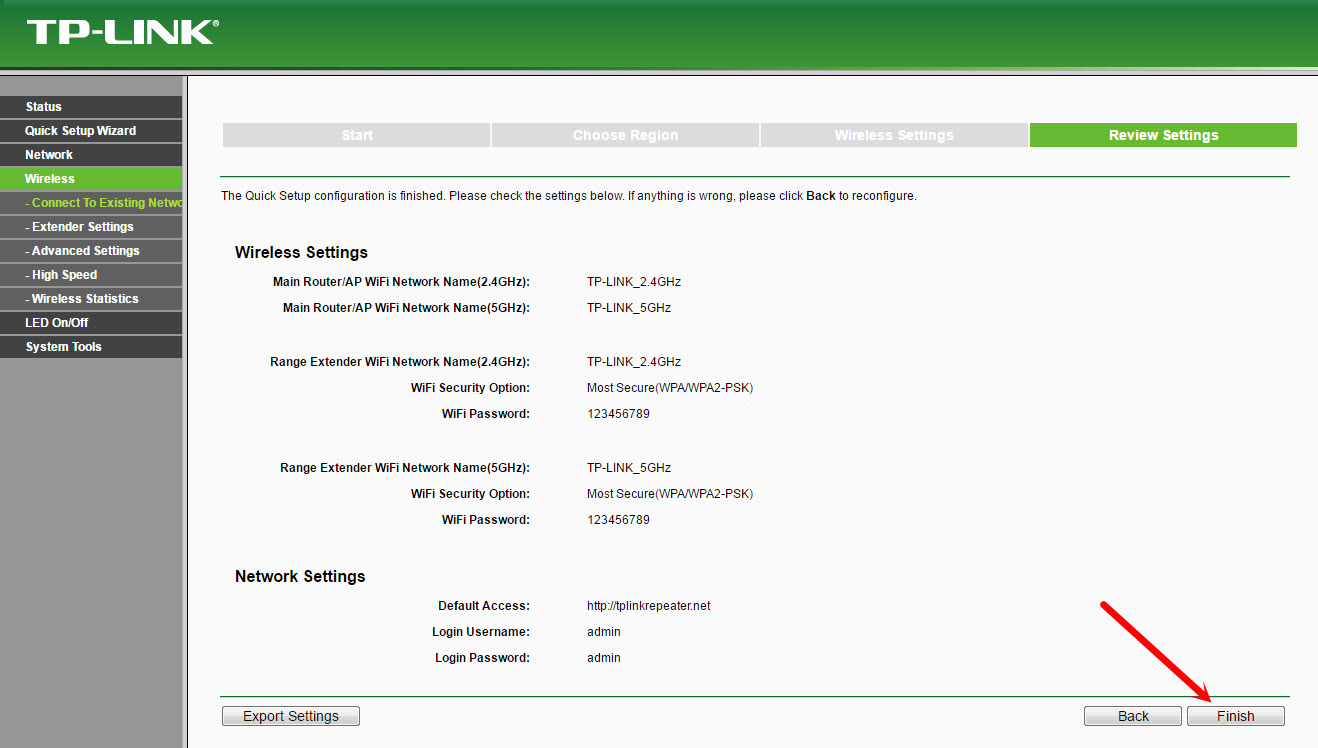

 Review TP-Link Deco E3-HomeMade Mesh Wi-Fi System at the Price of a Convention Router
Review TP-Link Deco E3-HomeMade Mesh Wi-Fi System at the Price of a Convention Router  TP-Link RE650 Review and Setting-A PowerFul, Two-Band Wi-Fi Signal
TP-Link RE650 Review and Setting-A PowerFul, Two-Band Wi-Fi Signal  Installing and Setting Up the TP-Link Tl-Wa850re
Installing and Setting Up the TP-Link Tl-Wa850re  TP-Link TL-WR842N: Review and Reviews. Is the Any Support for 3G/4G Modems
TP-Link TL-WR842N: Review and Reviews. Is the Any Support for 3G/4G Modems