Setting up autonomous uploading Files on the tp-link router

Today I’m going to tell you about one interesting and useful feature that appeared on the latest TP-Link router models. I tested it on the TP-Link TL-WR942N model. It is about downloading files in offline mode. It means that the router itself will download files to a flash drive connected to it. In the router settings this function is called “Offline Download” (Offline Download).
The essence of this function is that we connect an ordinary USB flash drive or external hard disk (HDD) to the TP-Link router, specify a direct link to the file or torrent in the settings, and the router itself will download the file to the connected drive. Without a computer. This means that you can put files on downloading at night, and do not burden the network during the day, when everyone uses the Internet. Also, there’s a download scheduler. This means that the files you add will be automatically downloaded only at the specified time, and on the specified days of the week.
Yes, if you have a 100 Mbps internet connection, the feature may not seem necessary. But, I know from myself that this feature will be appreciated by all 3G/4G internet users. When after you put a file to download, the speed drops very much. And now, it will be possible to put files on download, and they will be downloaded at night. When the speed of wireless internet is several times faster. And the TP-Link TL-WR942N router is just perfect for this, as there is support for 3G/4G modems, and two USB (one for the modem, the second for the drive).
I used exactly the same function on ASUS router, there it is called Download Master. So, with full confidence I can say that TP-Link has a better and clearer function of downloading files by itself.
Downloading files (torrents) to a flash drive connected to the TP-Link router.
First of all, we need a flash drive. Its size depends on what size files you will download.
On the computer, format the flash drive to NTFS format. Connect it to the router.
It is not necessary to reboot the router.
Next, go to 192.168.0.1 (or tplinkwi-fi.net) in the browser. The router will ask for a user name and password. The factory ones are admin and admin. If you have changed them, specify your own.
We will get to the router settings.
If your settings will be in English, most likely there is an option to change the language. The drop-down menu at the top of the page.
Go to Advanced Settings – USB Settings – Download Offline. Enable the feature, select the drive (if you have two), and select a folder on the drive, or just specify the root of the drive. Important: the folder name must be in Latin (English letters). Save the settings. By the numbers:)
If necessary, you can also specify the maximum number of active downloads, or open additional settings. In which you can configure the download speed limit, the maximum number of connections, the maximum number of peers, etc. This is such a built-in TP-Link router torrent client. There are not many settings there, but everything you need is there.
If you change some settings, don’t forget to save them.
Setting up a schedule for downloading files on TP-Link router
If you need the router to download files only at certain times, you need to configure the schedule. Check the “Schedule” box, and click on the green clock.
Next, just highlight the days and times when the router is allowed to download files to the connected drive. Click Ok, and Save.
Okay, we’re done with the settings. Everything is enabled and configured. The router is ready to download your files and torrents.
Add a link to the file or .torrent to download. Managing offline downloads
Just click on the “Add” button. Next, you need to choose a source. There are three of them:
- PC torrent file. Choose a .torrent file from a computer.
- Torrent file from USB. If the .torrent file you want to download is on a flash drive that you have connected to your TP-Link router.
- URL (FTP, HTTP, aMule) – the usual, direct link to the file.
Then, depending on the selected source, you can specify a link to the file, or open a .torrent file. Click Ok.
And if the schedule is not configured, or it is configured, but now the time is allowed, the file will start downloading. If not, it will be in standby mode. All information about the file will be displayed, download status, speed, etc.
You can manage file downloads, and downloaded files. Just highlight the download, and click on the desired button: delete, pause, continue, clear completed list.
Accessing files on a flash drive through a router over a network
You can access the downloaded files over the network. From any device that is connected to your router. On your computer, just open the “Network” tab and your router will be there. Where you will be able to see the downloaded files through the “offline downloader”.
Well, here we are, how you can download files without a computer. Having only a router from TP-Link, and a USB drive.
Leave your questions, feedback and tips in the comments. All the best!


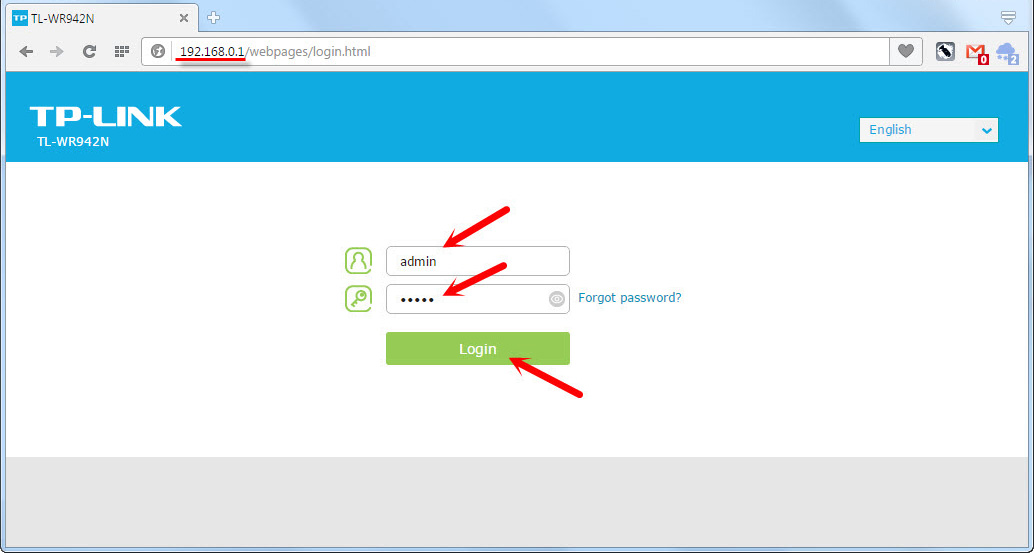
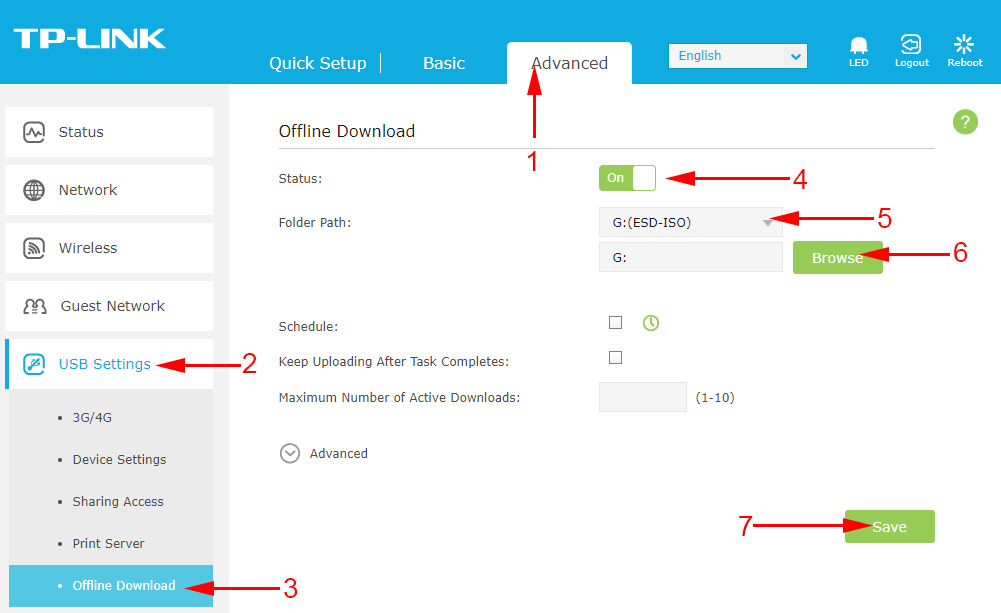
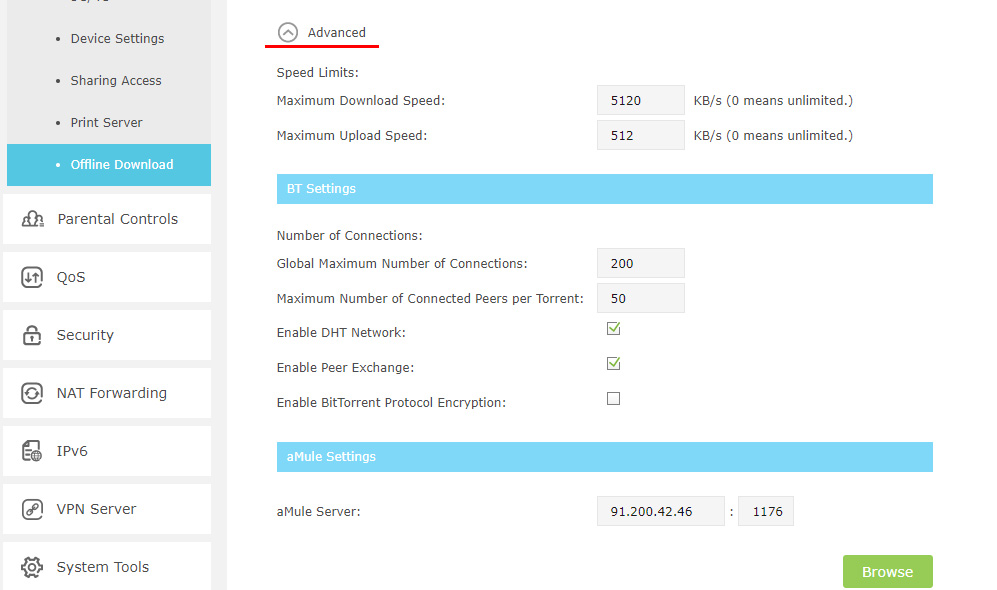
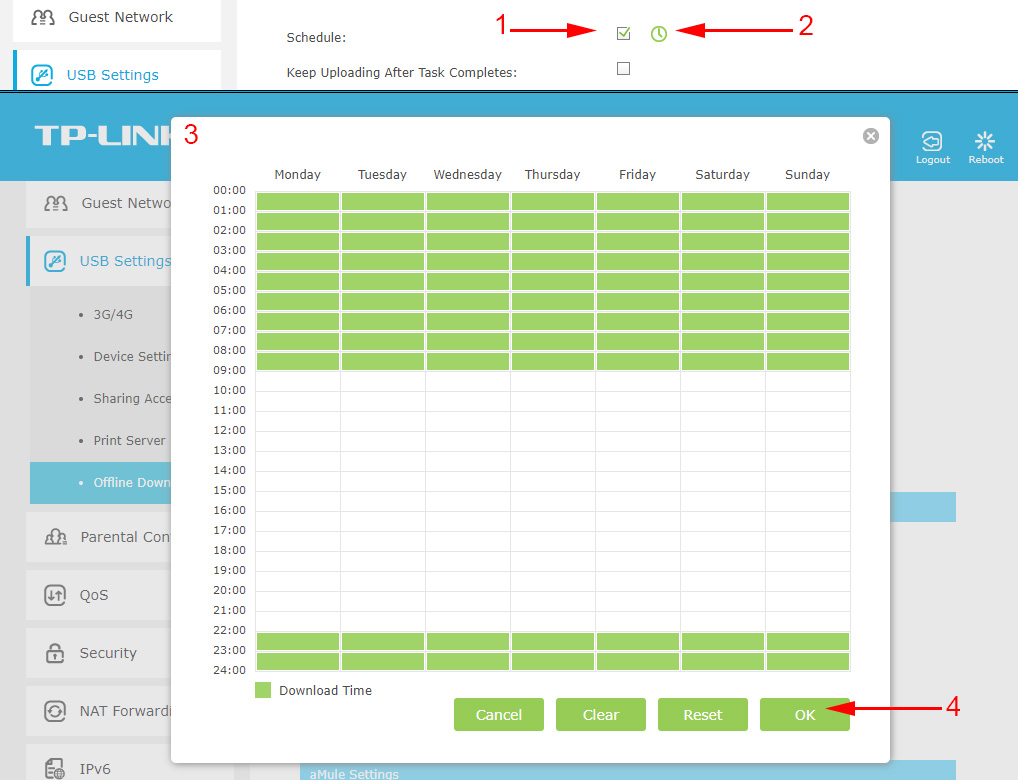
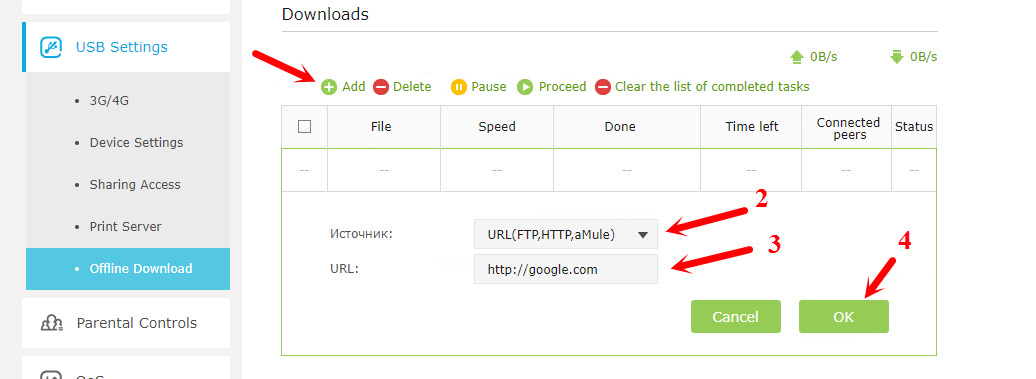
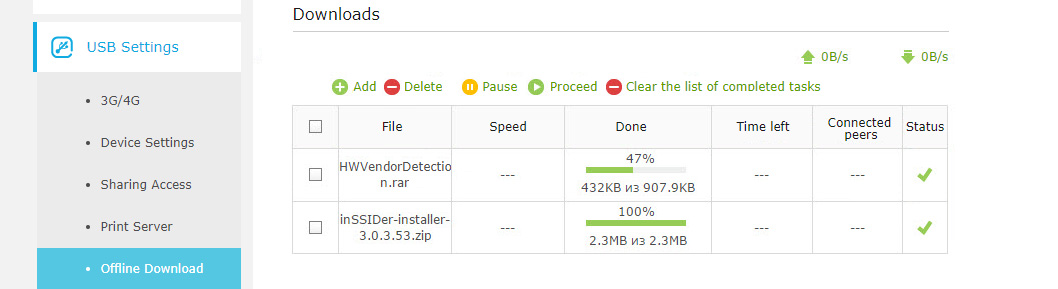
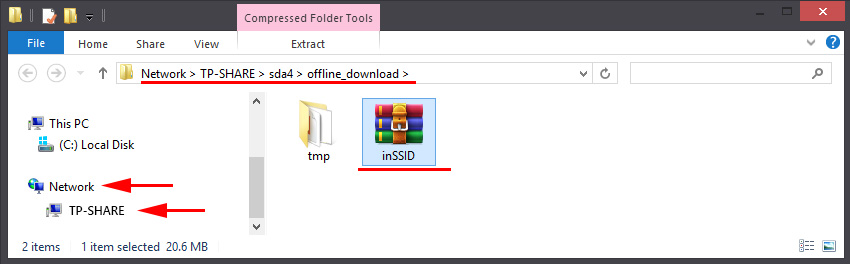
 TP-Link Archer C20 and Archer C20i Roter Firmware
TP-Link Archer C20 and Archer C20i Roter Firmware  Setting up the tp-link AC1900 Touch P5 Router
Setting up the tp-link AC1900 Touch P5 Router 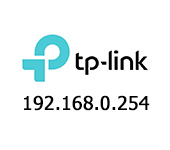 192.168.0.254: Admin/Admin, Entrance, Setting, TP-Link Page sores not open
192.168.0.254: Admin/Admin, Entrance, Setting, TP-Link Page sores not open  Setting Wi-Fi Router TP-Link TL-WR940N and TL-WR941ND. Instructions for Connecting and Configuring Wi-Fi
Setting Wi-Fi Router TP-Link TL-WR940N and TL-WR941ND. Instructions for Connecting and Configuring Wi-Fi