How to Change (Put) Password on the Totolink Router

In this instruction we will set or change the Wi-Fi network password on the Totolink router. Of course, you should protect your Wi-Fi network with a password right from the moment you configure the router. I always try to write about it in the instructions for configuring specific router models. I do not advise you to leave your Wi-Fi network unprotected. Especially if it is not necessary. If you don’t want to bother with complicated passwords, it’s better to put some simple password from numbers than to leave the network unprotected. But it is better to have a complex password and correct security settings on the router, in our case on Totolink.
The process of setting and changing the Wi-Fi network password is no different. In any case, we will have to go to the settings page of our Totolink router, go to the appropriate section, and set a new password.
One more important point. By default, on some routers the wireless network is protected by a factory password, which is specified on the router itself. On Totolink routers, the Wi-Fi network is not password protected. I will change the password on the Totolink N600R model.
Setting the Wi-Fi network password on the Totolink router
To change the password, we need to go into the router settings. Connect to the router by wi-fi, or by cable, launch any browser, and go to 192.168.1.1.
The router will ask you for a username and password to enter the settings. The factory ones are admin and admin. If you have changed them, then, of course, specify your password.
If you have problems with entering the settings of the Totolink router, see the separate instruction: /totolink/how-to-go-to-the-totolink-router-settings-on-the-example-of-the-totolink-n150rt-model/.
Next, click on the ” Advanced Setup” button.
If necessary, change the language. Go to the “wi-fi network” section.
Here we need to specify WPA2 in the “wi-fi network security algorithm” menu. In the “wi-fi network security key” field, specify the password that will be used to connect to your wireless network. The password must be at least 8 characters long. English letters and numbers. Click on the “Apply” button.
By the way, you can change the name of your wireless network in the “SSID (wi-fi network name)” field.
In order for the changes to take effect, you need to reboot the router. To do this, click on the “Reboot” button.
After rebooting the router, to connect to your Wi-Fi you will need to specify the password we just set. If some devices were previously connected to the router, you will have to reconnect them.
Not rarely, after changing the password, the computer may get errors “Windows failed to connect to…”, or “The network settings saved on this computer do not meet the requirements of this network”. You just need to delete the network on your computer. For instructions for Windows 7, see here. And if you have Windows 10, you need to forget the network.

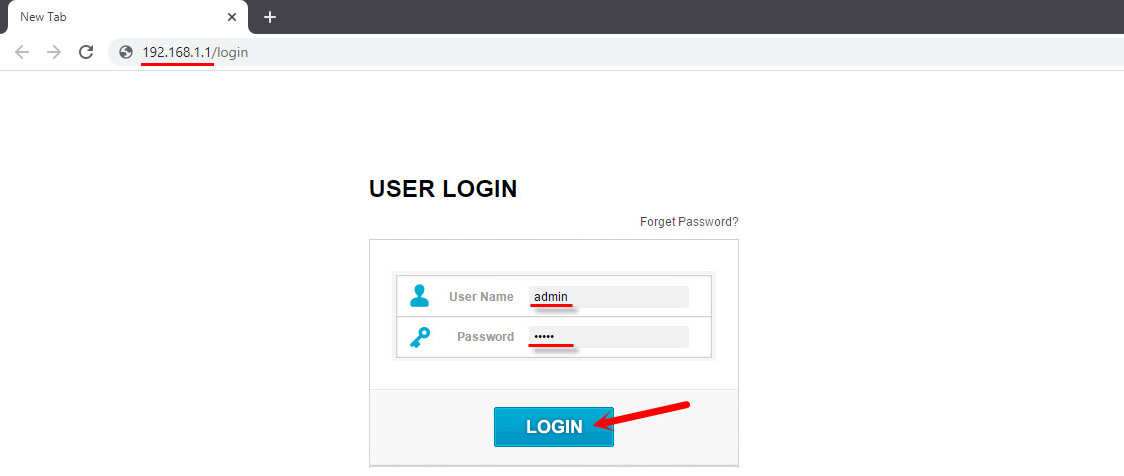
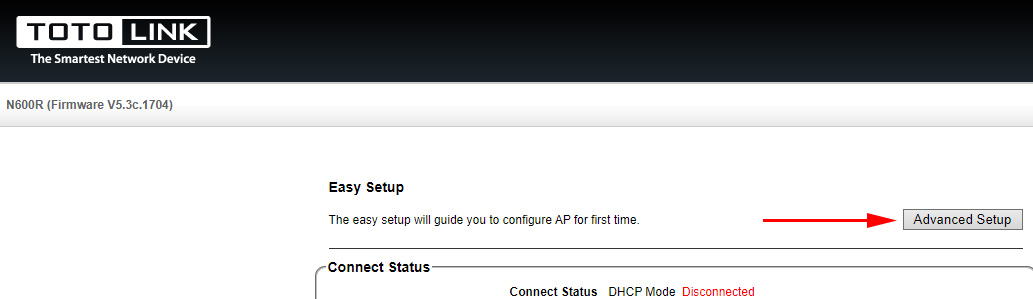
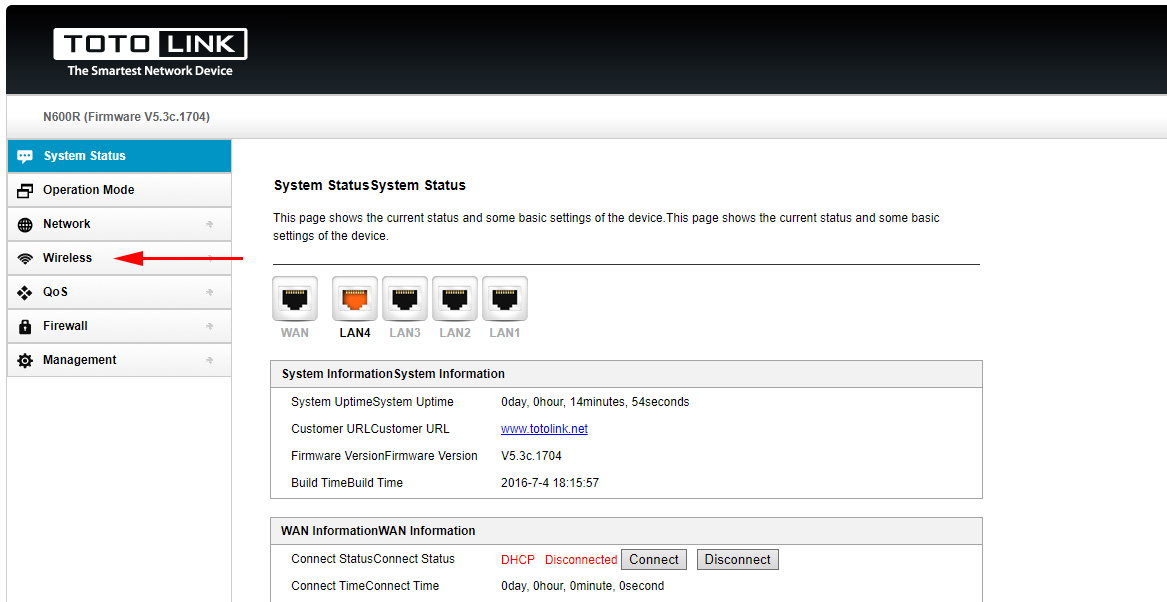
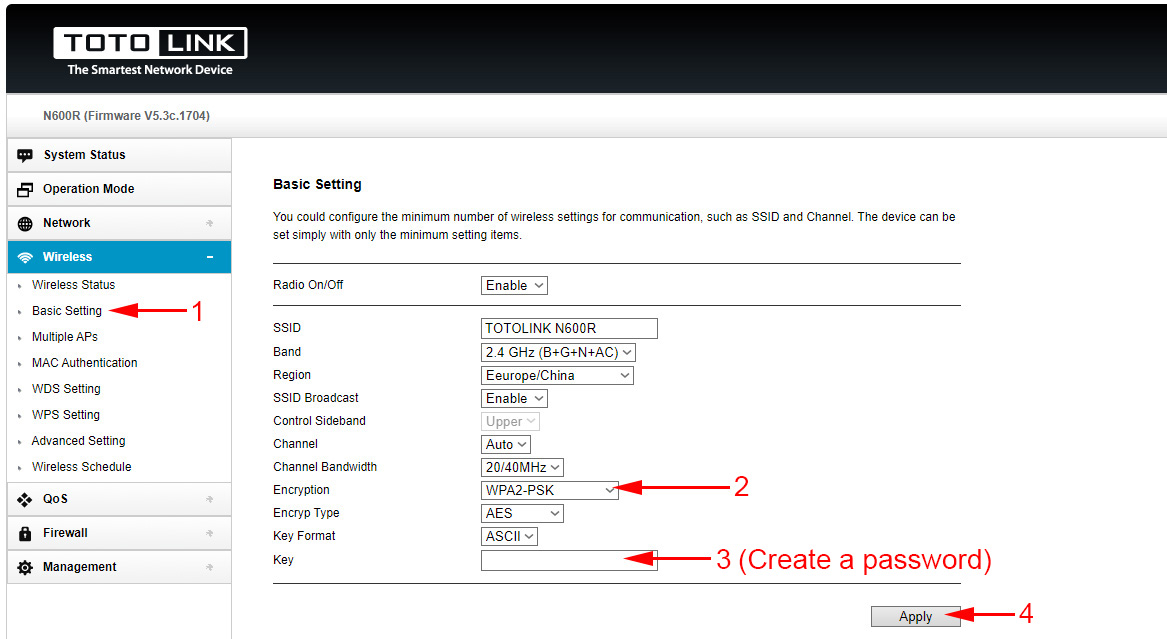
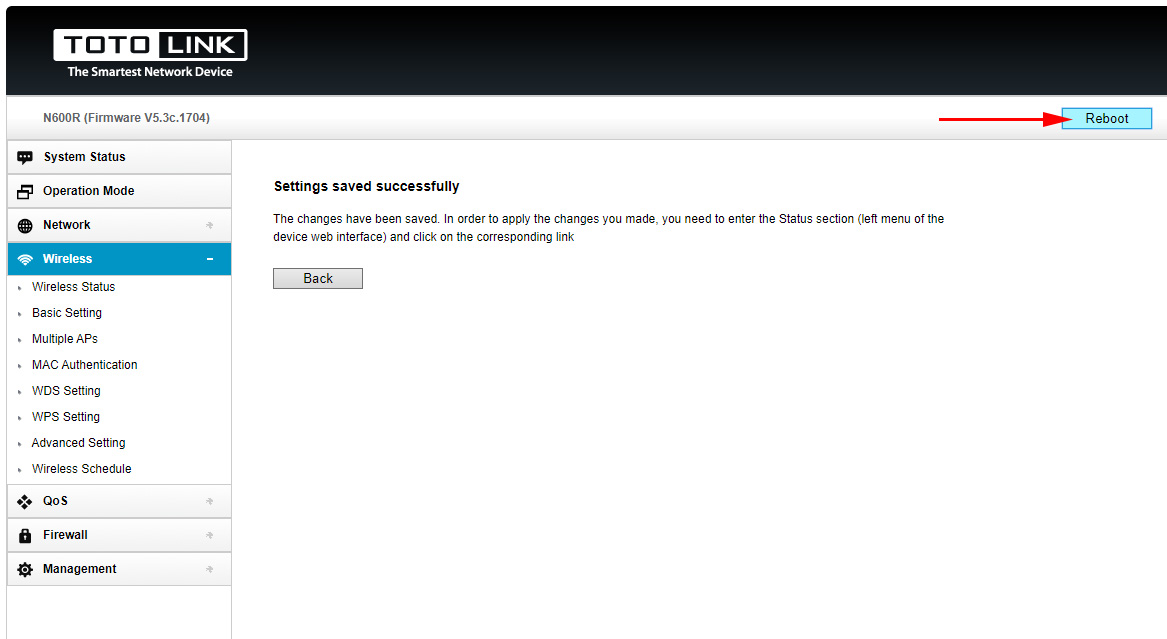
 How to go to the Totolink Router Settings. On the Example of the Totolink N150rt Model
How to go to the Totolink Router Settings. On the Example of the Totolink N150rt Model  How to Reset the Settings on the Totolink Router?
How to Reset the Settings on the Totolink Router?