How to Register IP Addresses In Windows 7?

Hi! In this quick tutorial, I will show you how to manually enter an IP address in Windows 7. This can come in handy when you need to manually enter an IP address, subnet mask, default gateway, or DNS address in the network connection settings. In the TCP/IPv4 protocol properties. Simply put, when you need to set static addresses for a network cable connection, or a wireless Wi-Fi connection.
The process itself in Windows 7 is virtually no different from the same Windows 10, but I decided to make a separate instruction strictly for Windows 7. So that no one would get confused and the instructions would be simpler.
Why do you need to manually enter addresses in the properties of network connections? There are many options here.
- If you have the Internet directly connected to your computer (without a router, modem), and the provider gives a static IP-address, then it must be written in the properties of the local network connection. Otherwise, the Internet will not work. However, nowadays not so many providers issue static addresses. Most often, the computer receives an IP address automatically.
- If you connect your computer to the Internet through a router or modem (via wi-fi or network cable), then static addresses are prescribed most often when the computer does not want to connect to the router. It cannot get an IP address (error “No network access”). I have written about these problems in separate articles. You can see the article on solving problems when connecting via cable.
- There may be other reasons as well. For example, when the network is built in such a way that the router does not automatically distribute addresses (DHCP server is disabled). Or, when port forwarding is configured and your computer is assigned a static IP address.
I would like to note that in the TCP/IPv4 protocol properties, the default setting in Windows 7 is to automatically obtain IP and DNS. For LAN and wireless connections.
Manually set the IP address, subnet mask, default gateway in Windows 7
Open “Network and Sharing Center”. And go to the “Change adapter settings” section. The icon with the status of the Internet connection (in the notification panel) you may have a different look. It doesn’t matter.
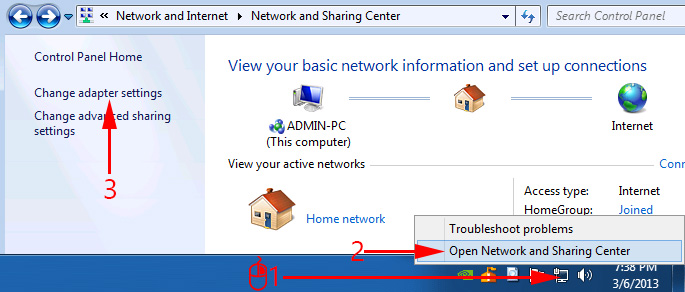
Next, right-click on the adapter for which you need to assign static addresses. If the connection is via wi-fi, then “Wireless network connection”. If the connection is via cable, then “Local Area Connection”. Select “Properties”.
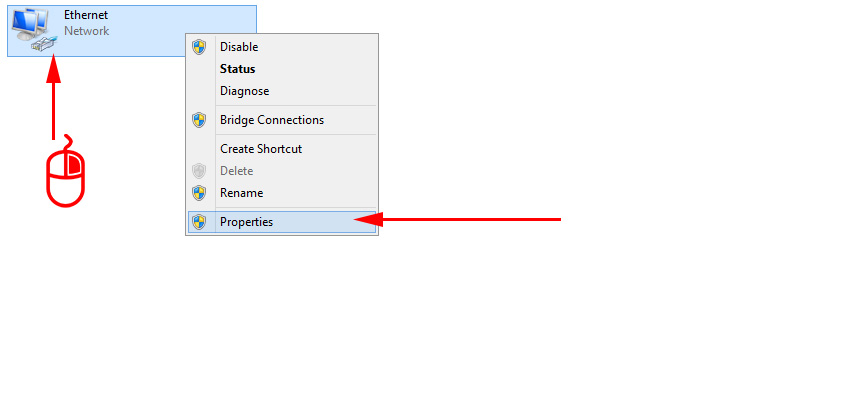
Highlight “Internet Protocol version 4 (TCP/IPv4)” and click on the “Properties” button.
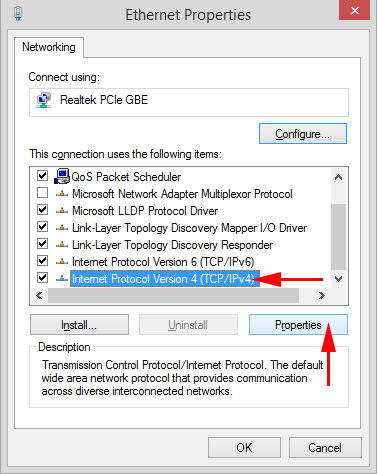
A window will open in which we can specify static addresses: IP-address, subnet mask, default gateway, DNS-address. Most likely, you have automatic address acquisition set there. Just check the box next to “Use the following IP address”. The fields to be filled in will become active, and we can specify the addresses. We also need to specify DNS.
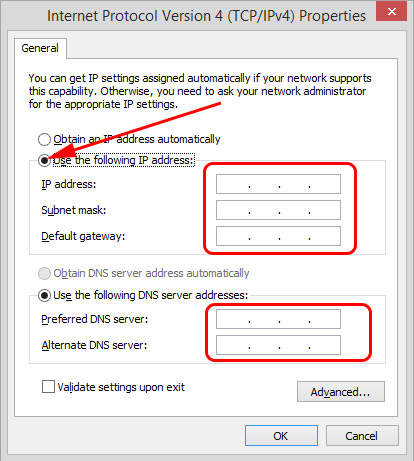
I think you know what addresses you need to specify. If not, I will explain a little bit. If your Internet is connected directly to your computer, then all addresses you need to specify from your provider.
What addresses to specify if the connection is through a router?
In order:
- IP-address can be prescribed approximately as follows: 192.168.1.35 (the last digit is arbitrary, preferably from 30 to 255). But, here everything depends on the IP-address of your router. As a rule, you can see it on the router itself. It can be 192.168.1.1, or 192.168.0.1. If you have the latter option, then you need to prescribe approximately the following: 192.168.0.35. That is, the penultimate digit is changed from “1” to “0”. It all depends on the address of the router. If you don’t know how to find it out, there is some information in this article: /tips-for-setting-up-routers/192-168-1-1-1-or-192-168-0-1-entrance-to-the-wi-fi-fi-router-settings/.
- Thesubnet mask will be set automatically: 255.255.255.255.0.
- In the Default Gateway field set the IP address of the router. Most likely it is 192.168.1.1, or 192.168.0.1.
- Preferred DNS-server, and Alternative DNS-server. Here you can also specify the address of the router. But I would advise you to specify DNS from Google: 8.8.8.8.8 / 8.8.4.4. Often this helps to solve the problem when some sites do not open, or when the error “Cannot find DNS server address” appears.
All of this will look something like this:
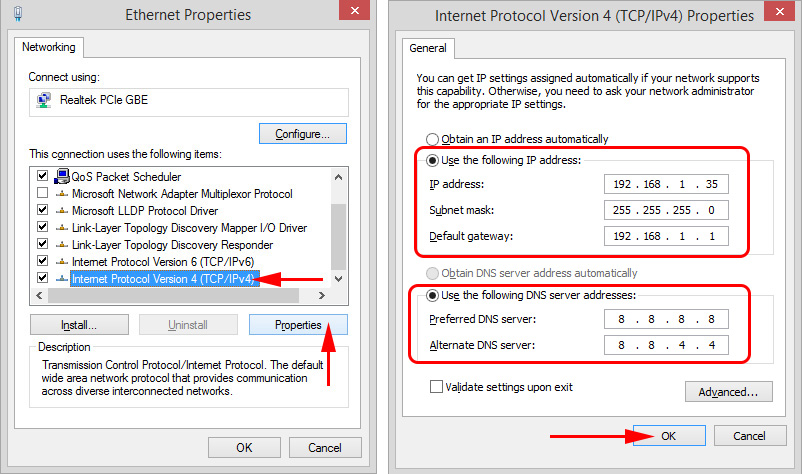
Click “Ok”. Well, and it is desirable to restart the computer.
In the same way we can set back the automatic obtaining of IP and DNS addresses.
I hope that everything worked out for you. If anything, ask questions in the comments!

 How to Enable or Disable Wi-Fi in the Bios Laptop?
How to Enable or Disable Wi-Fi in the Bios Laptop? 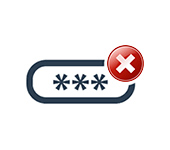 Windows 10: An Unaceptable Network Security Key. Try AGain
Windows 10: An Unaceptable Network Security Key. Try AGain 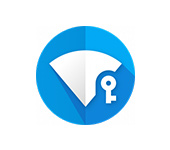 Network Key Key: What is it and How to find it out?
Network Key Key: What is it and How to find it out?  How to Connect the Internet from a Router to A Computer (Laptop) Via A Network Cable?
How to Connect the Internet from a Router to A Computer (Laptop) Via A Network Cable?