Wi-Fi TP-Link Archer T4uh: Connection, Settings, Driver Installation

Today we are going to talk about TP-Link Archer T4UH dual-band Wi-Fi adapter. It’s a cool thing for connecting to Wi-Fi network primarily for desktop computers, as they usually don’t have a built-in Wi-Fi adapter. I wrote about it in the article how to connect a regular computer (PC) to a Wi-Fi network. Also, it can be used with a laptop if the built-in adapter does not work, or its speed is not enough. Since only the newest models of notebooks are equipped with adapters that support the new ac standard, and the ability to connect to Wi-Fi networks at a frequency of 5 GHz.
Archer T4UH has support for 802.11ac standard, and of course it can work in two bands (2.4 GHz and 5 GHz). It is connected via high-speed USB 3.0. It has antennas that greatly increase the stability of the signal. This adapter is connected via USB cable. Which is convenient when connecting to both PCs and laptops. By the way, it works with Windows (7, 8, 8.1, 10), as well as with Mac OS and Linux. I will give a detailed review of TP-Link Archer T4UH adapter in a separate article.

This device is bought for one task – to connect your computer to a Wi-Fi network. Installation and configuration is very simple. Just use a USB cable to connect the adapter to your computer. And if necessary, install the driver from the disk, or by downloading it from the TP-Link website. Also, there is a utility that allows you to manage the connection to Wi-Fi networks. But it is not very necessary. After all, you can connect to Wi-Fi through the standard Windows menu.
Connecting the Wi-Fi adapter
First of all, just connect TP-Link Archer T4UH to your computer or laptop in the USB port.

I tested on Windows 7 and Windows 10. On Windows 10, everything is very clear at all. Just plugged in, the system immediately installed the driver and you can connect to a Wi-Fi network. In the Device Manager it looks like this:
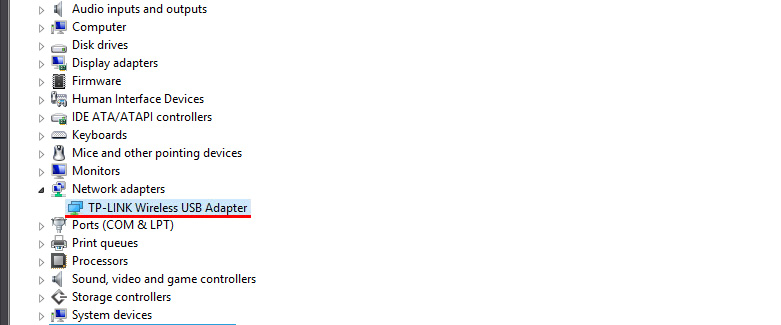
If there is a desire, you can update the driver by downloading it from the manufacturer’s website. Below I will show you how to do it.
I don’t know how it will be in Windows 8, I don’t have a chance to check. But, even if the driver is not automatically installed, it can be easily installed from the disk, or again downloaded from the TP-Link website.
Windows 7 did not automatically detect the adapter, an error popped up:
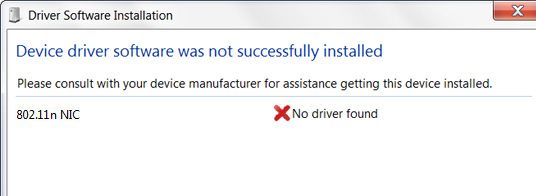
But this is normal, you need to install the drivers. That’s what we are going to do now.
Installing the TP-Link Archer T4UH Wi-Fi adapter driver
You can install the driver from the disk that comes with the adapter. There, the driver is installed together with the utility. During the connection process, you can choose whether to install only the driver, or the driver and the utility.
It is enough to select the corresponding item after starting the disk, and follow the instructions.
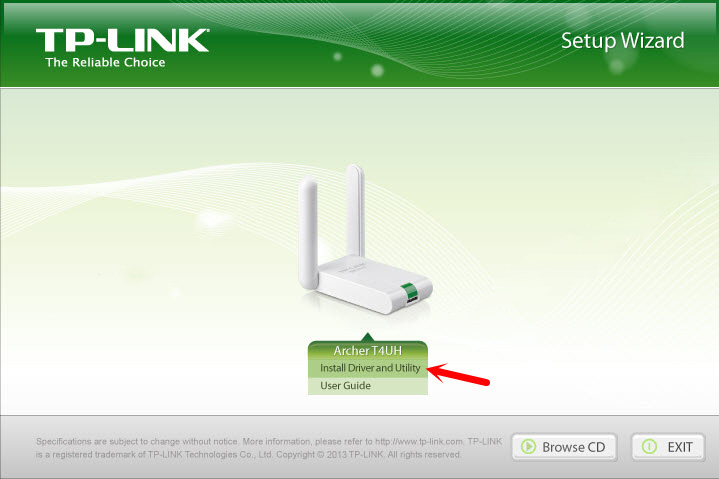
After installation, it is desirable to restart the computer, and you can connect to wi-fi.
But it is not always possible to install from disk. Yes, and on the disk may be an outdated driver. Or, for example, you want to install only the driver, without the utility. In this case, the driver and utility separately can be downloaded from the official site.
The page with downloads for TP-Link Archer T4UH: https://www.tp-link.com/en/support/download/archer-t4uh/v2/.
Follow the link, and first of all select the hardware version of your adapter. I have Ver: 1. You can see the hardware version at the bottom of the adapter itself, on the sticker.
Then go to the “Driver” or “Utility” tab.
Choose the necessary driver and download it. Everything is specified in the description. For which operating system the driver is suitable, version, file size, etc.
The driver will be downloaded in an archive. Folders from the archive should be extracted. Then go to Device Manager, right-click on the adapter (most likely, it will be as “unknown device”), and select “Update drivers…”.
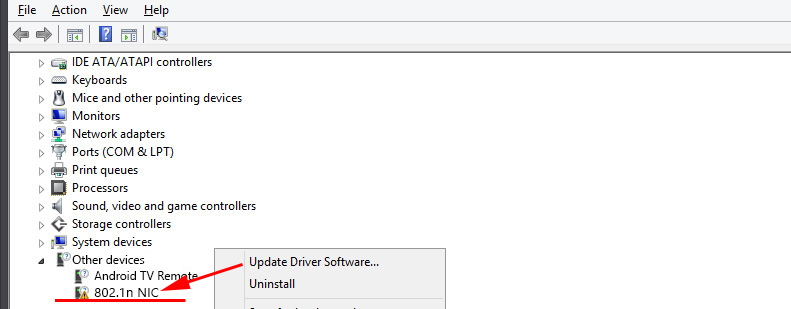
Next, you need to select “Search this computer” and specify the path to the folder with the drivers.
The system will install the drivers and everything will work. And you will be able to connect your computer to a Wi-Fi network.
If you still have any questions, leave them in the comments.

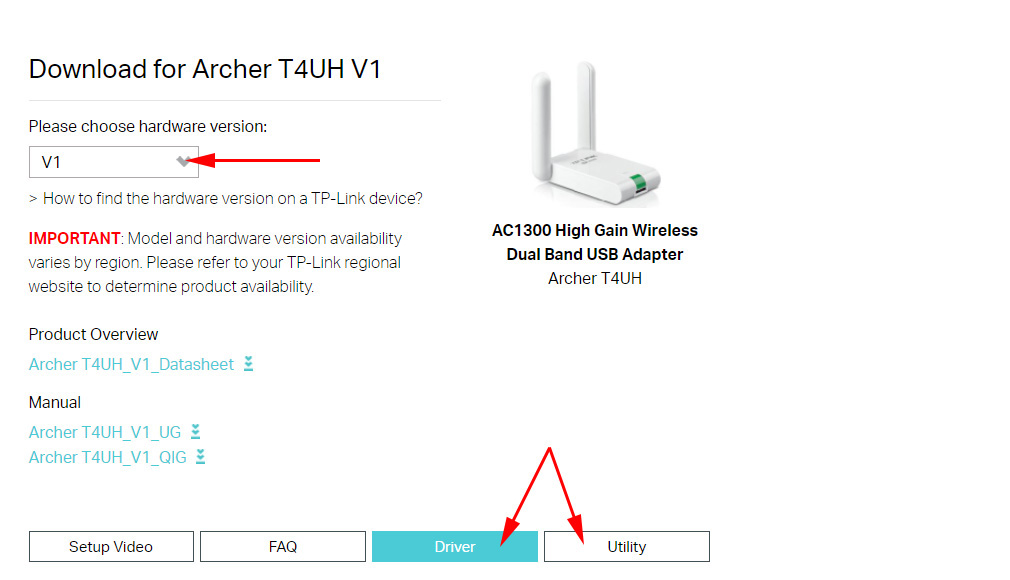
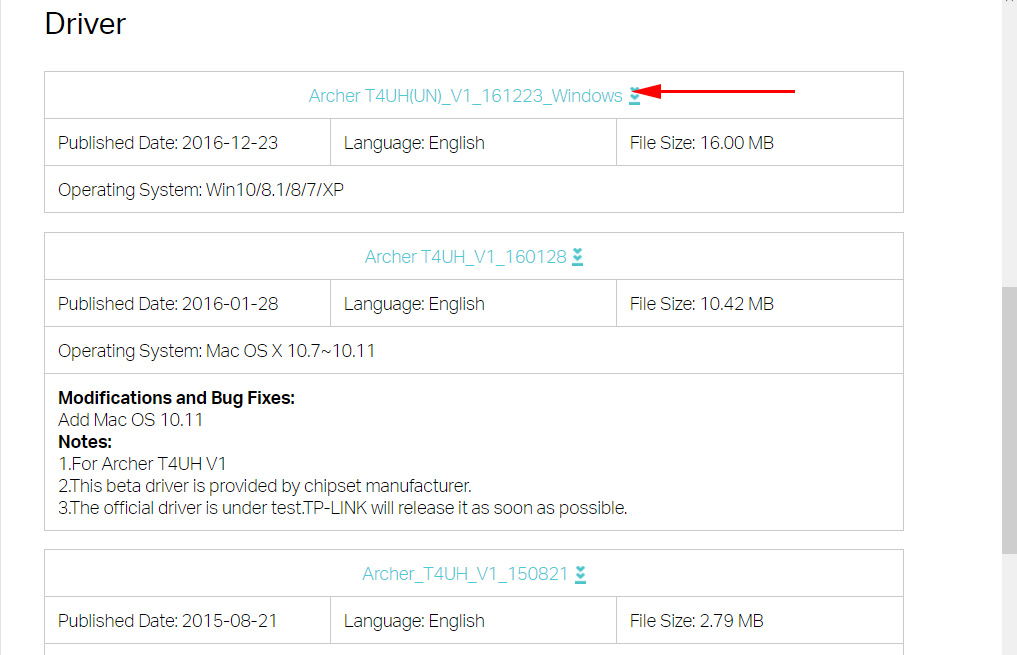
 Review TP-Link AC750 RE210. Two-Band Wi-Fi Amplifier
Review TP-Link AC750 RE210. Two-Band Wi-Fi Amplifier  Roter Firmware TP-Link TL-WR1043ND and TP-Link TL-WR1045ND
Roter Firmware TP-Link TL-WR1043ND and TP-Link TL-WR1045ND 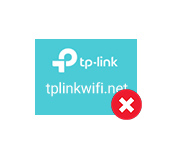 Tplinkwifi.net does not open. Does not come in and fails to account the site
Tplinkwifi.net does not open. Does not come in and fails to account the site  Setting up the tp-link AC1900 Touch P5 Router
Setting up the tp-link AC1900 Touch P5 Router