Wi-Fi does not work on a laptop. What to do?

Very often I have to answer questions related to various problems that can be observed in the process of connecting to wireless networks. When Wi-Fi is not working on a laptop. It is in the process of connection that users have a lot of problems. It turns out that the driver of the Wi-Fi adapter on the laptop is not installed, the question arises how to enable it, or how to fix the error that appears during the connection process. But even if everything is successfully connected, then even there we can wait for trouble in the form of lack of access to the Internet.
I decided to write one big article in which I will collect solutions to all the most popular problems and errors. The main task is to describe everything in simple language, and to break down all the options point by point, and of course to write about the solutions. This instruction is suitable for Windows 10, Windows 8, and Windows 7. As a rule, most of the solutions do not differ in different versions of Windows. As for the laptop itself, there is also not much difference. The tips are suitable for models from ASUS, HP, Lenovo, DEL, DNS, and even regular desktop computers with Wi-Fi adapters.
Based on my personal experience, comments on other articles, and the peculiarities of the Windows operating system, I have identified 4 main problems that you may encounter when connecting to Wi-Fi on a laptop. I think that the problem you came to this page for will definitely fit into one of the 4 points:
- First of all, we will understand what to do in the case when Wi-Fi does not work on your laptop due to the complete absence of any wireless network settings, when there is no “Wireless Network Connection” or “Wireless Network” connection in the network connections (Windows 10). Also, when there is no Wi-Fi adapter in the Device Manager.
- Next, let’s find out why the laptop does not see the Wi-Fi network. There may be a problem when the connection icon is crossed out with a red cross, the inscription “No available connections”. Consider the different ways in which you can turn on the wireless network.
- There are often cases when the laptop sees the network, but does not connect to wi-fi. An error appears when connecting. Also, here I will refer to the problem when the neighboring networks are displayed, but the laptop does not see the home Wi-Fi network.
- Well, let’s not ignore the problem when wi-fi is connected, but the Internet does not work, and sites do not open. Usually, the icon of the wireless network with a yellow exclamation mark, and with the status “no internet access”, or “limited”. However, there are cases when there are no errors and everything seems to be fine, but there is still no Internet access.
Having described the solution to all these problems, I hope to answer the question: “why does not work Wi-Fi on the laptop”. We will consider almost all cases and problems that can be encountered in the process of connecting to wireless networks. I have already written separate, more detailed instructions on how to solve various problems and errors that will be discussed in this article. I will provide links to them as I write this article.
If you can’t connect, we’ll look into it.
Check if the Wi-Fi adapter and driver are available
The first thing I advise you to do is to check the Wi-Fi adapter. Make sure that it works and that the driver is installed. There may be two problems at this stage:
- The adapter itself is simply broken (hardware failure). This happens very rarely.
- And a very popular problem – the Wi-Fi adapter driver is not installed. Or the installed driver is not working properly. This is very common on new laptops, or right after installing or reinstalling Windows. If Windows 10 almost always automatically puts the driver on the wireless adapter (though, not always working), in previous versions of Windows it must be done manually. In one of my articles I already wrote why Wi-Fi doesn’t work after reinstalling Windows.
To check this, you just need to go to the Device Manager. You can find it through a search. Or press the keyboard shortcut Win + R, enter the command (you can copy it) devmgmt.msc, and click Ok.
Immediately open the “Network Adapters” tab. There should be an adapter with “Wireless” or “wi-fi” in its name. This is the adapter through which the laptop connects to wi-fi. If you have it, then pay attention to the icon that is next to the name. It should be the same as mine in the screenshot below.
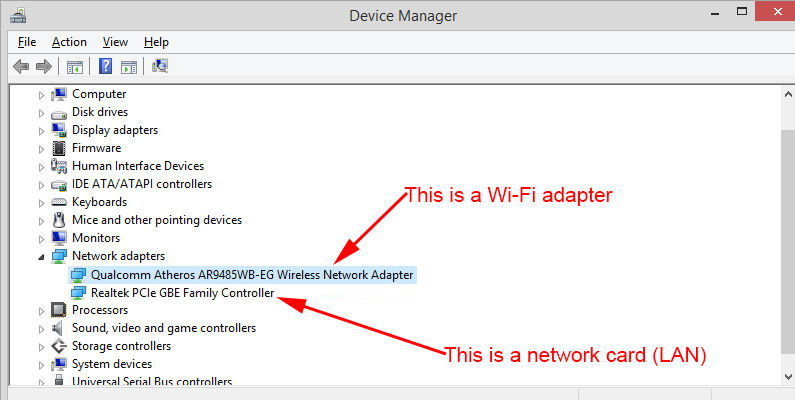
If you don’t have a wireless adapter:
- If you have only one adapter in there, the network card (LAN), and no wireless adapter, it most likely means you need to install a driver.
You need to go to your laptop manufacturer’s website, find your model there (most often through a search), go to the driver download section, and download the driver for the Wireless (WLAN) adapter. Then, start its installation.
If you have a wireless adapter, but Wi-Fi is not working:
- Right click on it and select “Properties”. Notice what it will say in the “Device Status” window. It should say “The device is working normally”.
- Again, right click on the adapter, and see if there is an “Engage” option there. If there is, select it. After that, everything should work.
- You can try rolling back the driver.
- Try reinstalling the driver (I gave links to instructions above).
- See other solutions from this article, which I will write about below.
It all starts exactly with the adapter in Device Manager. If it’s not there, neither will the “Wireless Network” adapter in Network Connections. Also, in Windows 10 and Windows 8, there will be no Wi-Fi settings buttons and sections.
Turning on Wi-Fi on a laptop
In most cases, all solutions to this problem come down to simply turning on the Wi-Fi module. Since it can be simply disabled. There are several ways to enable wireless connection. By activating the wireless module with a keyboard shortcut, or a separate switch on the laptop case, or check and enable Wi-Fi in Windows settings. Now we will go through all of this in detail.
If the wireless network on your laptop is disabled, then most likely the connection icon will be like this (depending on how and where the module is disabled):
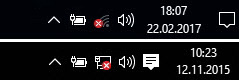
In Windows 7, the icon will look a little different, but the meaning is the same.
And first of all, I would probably recommend you to try to enable Wi-Fi programmatically. In the operating system settings.
How to do it in Windows 7
In Windows 7, as well as in Windows 8 and Windows 10, you can do it in network connections. Go to the “Network and Sharing Center”. From there, go to “Change adapter settings.” Do not pay attention that the screenshots are made in Windows 10. In all cases, the actions will be the same.
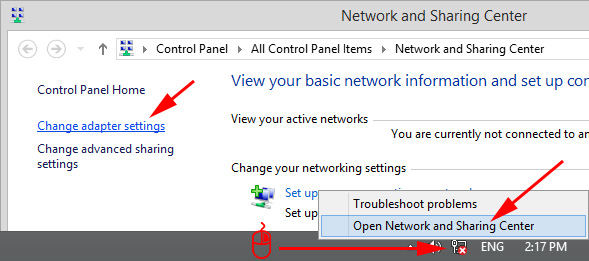
In the new window, right-click on the adapter “Wireless Network Connection”, or “Wireless Network”, and select “Enable”.
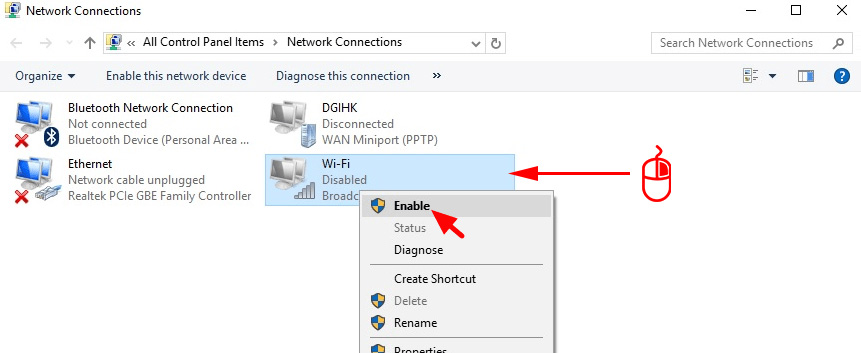
After that, look at the connection icon (in the notification panel). If a yellow star appears next to it, it means that the notebook sees available networks and you can connect to them.
If Wi-Fi is not working on a Windows 10 laptop
A few separate tips for Windows 10. If the adapter “Wireless Network” is enabled (see screenshot above), and the laptop still does not see the available network, then perhaps Wi-Fi is disabled by a button, or in the settings. Let’s check it. Just click on the icon on the notification panel and on the “wi-fi” button (if it is there).
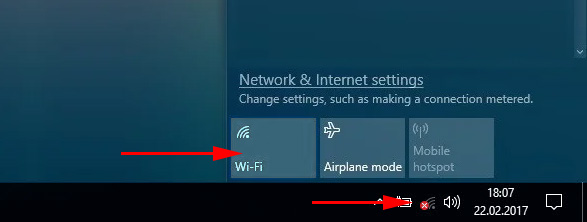
Or in the settings. In the “Network and Internet” section.
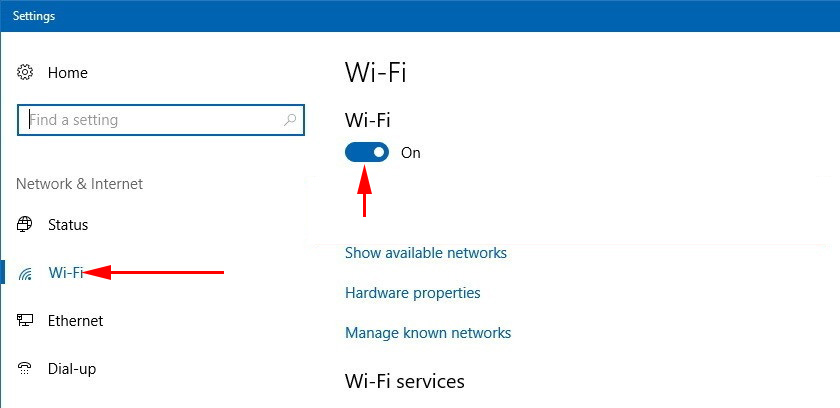
Well, if you do not have these buttons and tabs in the settings, then see the first section of this article, or a separate instruction: How to enable Wi-Fi in Windows 10, when there is no Wi-Fi button and the error “Could not find wireless devices on this computer”.
In Windows 8
First things first, check if the adapter is enabled in the Network Connections window (shown above).
Open “Settings”. Under “Change computer settings”, you need to select the “Wireless” tab. Then turn on the wireless network.
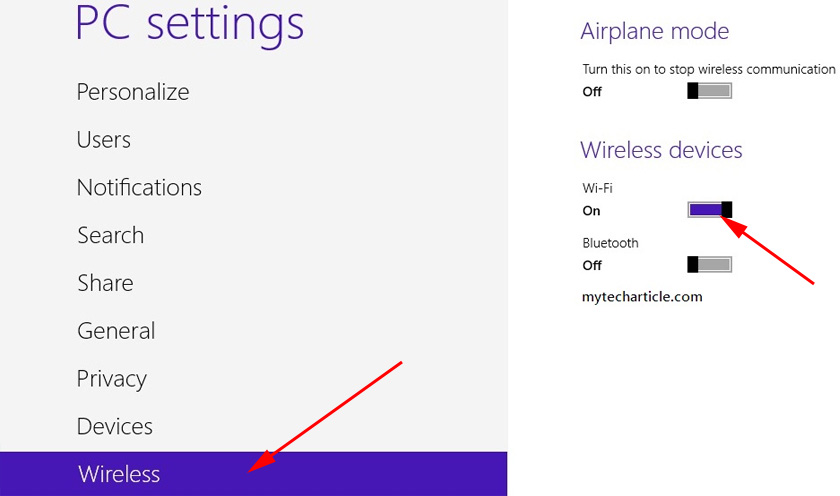
Look at the icon with the connection status. The notebook may have already seen the available networks.
Turn on the wireless network using the buttons on the laptop
If you have not managed to turn on the wireless network using the methods described above, you may be able to do it using the hardware method. Here everything is very simple. Almost every laptop has a combination of keys on the keyboard or a separate switch on the case (rare, but it happens) to enable and disable the Wi-Fi module.
Let’s go straight to an example. On my laptop, to turn on Wi-Fi you need to press the keyboard shortcut Fn + F3. It looks like this:
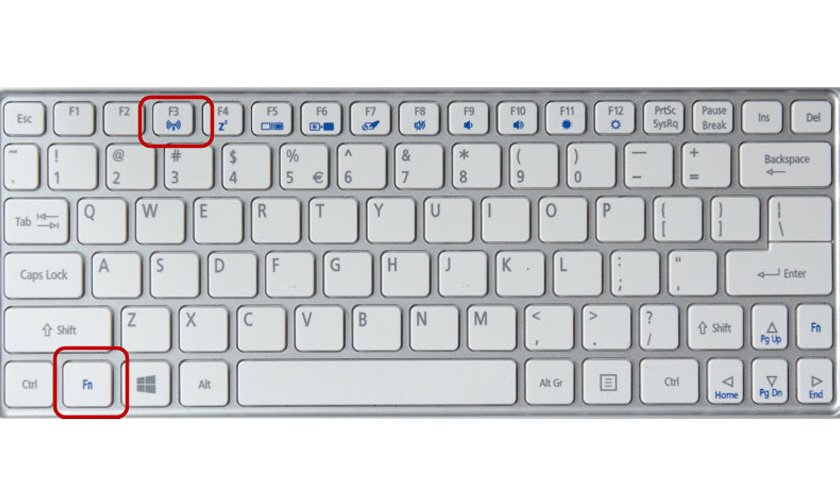
It will always be the Fn key + a key from the F1 – F12 row. Here are the combinations for other laptops:
Dell: Fn + F2, Gigabyte: Fn + F2, HP: Fn+ F12, Fujitsu: Fn+ F5, Acer: Fn+ F3
In some cases, it may be a special switch on the laptop case that looks something like this:

Important point: function keys may not work properly (or not at all) because the corresponding driver, which is responsible for the operation of these keys, is not installed.
Here’s an example: in Windows 7, I have all the drivers from the official ASUS website installed, and the Fn + F2 key combination does control wireless networks. And on Windows 10, I haven’t installed any drivers. And pressing Fn + F2 enables and disables airplane mode.
It’s not even a driver, but a utility that is responsible for the frequency function keys. You can download utilities in the same section as drivers. Download strictly for your laptop model and installed Windows. For ASUS notebooks, the utility is called “ATKACPI driver and hotkey-related utilities”.
Hopefully, Wi-Fi on your laptop is working and you managed to connect to the necessary network. And now we are going to look at the problems you may encounter during the connection process.
Solving wi-fi connection problems
There are a few of the most popular errors, which I will discuss below. We won’t go over the solutions to each problem, as I’ve already written about them in separate articles. I’ll just give you the links.
- Probably the most popular and obscure error is “Windows failed to connect to…”. It looks like this:
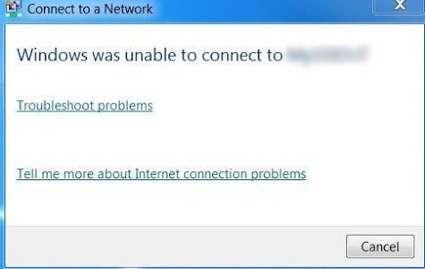 There are many different solutions. How to get rid of this error in Windows 7, I wrote in the article Windows failed to connect to wi-fi. The solution to the error in Windows 7. If you have Windows 10, see this article.
There are many different solutions. How to get rid of this error in Windows 7, I wrote in the article Windows failed to connect to wi-fi. The solution to the error in Windows 7. If you have Windows 10, see this article. - The next error is “Network security key mismatch”, or wrong password. When we specify the password for the wireless network, and the laptop does not want to connect. I wrote about the solution here: /solving-problems-and-errors/wi-fi-error-network-of-a-network-security-key-in-windows-7/. I can tell you right away that in most cases, the password is indeed wrong. Look carefully.
- Another error, is “The network settings saved on this computer do not match the requirements of this network”. You just need to delete (forget) the Wi-Fi network on your laptop and reconnect.
If the laptop does not see the home wi-fi network
Provided that the neighboring networks it sees, and other devices see your home Wi-Fi network. In such a case, I advise the first thing to do is to reboot your laptop and Wi-Fi router. Then, you can try changing the Wi-Fi network channel in your router settings. Set the channel to a static channel, but no higher than 10th. Also, you can change the name of your wireless network in the router settings.
If you have some other problem during the connection process, write about it in the comments. I will try to suggest something.
If everything is connected, but the Internet doesn’t work
Another trouble that you may encounter after your notebook successfully connects to the wireless network. Most likely, there will be a yellow exclamation mark near the connection icon.
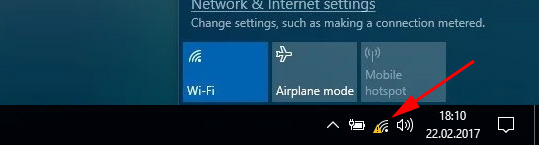
And accordingly the connection status is “Limited” or “No Internet access”. There can be a lot of reasons as well as solutions. I have prepared two separate articles on this problem “Connection is limited” in Windows 10 via Wi-Fi and network cable.
In addition, there may be a case when there is no exclamation mark near the icon, but sites in the browser still do not open. DNS error. I also wrote about the solution to this problem in the article Can’t find the DNS address of the server. Solution of the error. At the same time, the Internet in some programs can work. For example, in Skype.
Try to run troubleshooting.
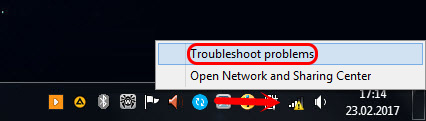
Most often, the following error messages appear in the diagnostic results:
- The network adapter does not have valid IP settings
- One or more network protocols are missing on this computer
These errors apply to all versions of Windows.
Afterword
The very situation when Wi-Fi on the laptop does not work is very ambiguous. Within the framework of one article, it is very difficult to collect all the information on such a popular problem. And when the article is very large, it is difficult to make sense of it. I tried to put everything in a box and consider all the most popular cases. I hope you have found a solution to your problem.
If it didn’t work out, you can describe your case in the comments. I will try to help with advice. Well, share your solutions and useful information! All the best!

 To configure the tcp/IP, You Shoup Install and Configure the Network Adapter
To configure the tcp/IP, You Shoup Install and Configure the Network Adapter  The Internet (Wi-Fi) In Windows 10 Disappears after Leaving the Sleeping Mode
The Internet (Wi-Fi) In Windows 10 Disappears after Leaving the Sleeping Mode  How to Enable Wi-Fi In Windows 10, Wen there is no wi-fi button and the error failed to find wireless devices on this Computer
How to Enable Wi-Fi In Windows 10, Wen there is no wi-fi button and the error failed to find wireless devices on this Computer 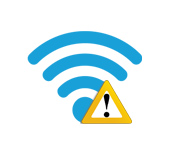 Who-Fi Without Access to the Internet, Or is Limited?
Who-Fi Without Access to the Internet, Or is Limited?