How to Choose a Wi-Fi Adapter for PC (Stationary Computer)
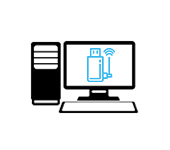
If you have a regular desktop computer and the internet is connected via a Wi-Fi router, there are at least two ways you can connect your PC to the router.
Let’s take a look at both options:
- Using a network cable. In this case, there is one big minus, and one big plus. The minus is that you have to run a network cable from the router to the PC. And if the router is installed near the PC, it is not a problem. But it is not always possible to pull the cable. It is not always convenient and beautiful. Well, the plus is that the connection by cable is more stable, and the speed of the Internet will be higher.
- On a Wi-Fi network, with the help of a special adapter. In desktop computers, as a rule, there are no built-in Wi-Fi adapters, and to connect your PC to a wireless network, this adapter must be bought, installed and configured. It’s not a problem, but it’s an extra expense. But no wires. I wrote about this in the article: how to connect a regular computer (PC) to a Wi-Fi network.
In this article we will understand in detail what are wi-fi adapters for PCs, what to pay attention to when choosing, and how to choose the right adapter for a desktop computer. It should be noted that USB adapters, which will be discussed in this article, as well as without problems can be used on laptops. If the built-in module is broken, or does not work for some other reason.
Perhaps you have another router, then you can try setting it up as a receiver.
What kind of Wi-Fi adapters are there? Deciding on the connection interface
The first thing I advise you to decide on the interface by which the adapter will connect to the desktop computer. The most popular ones are USB and PCI Express. There are also PCMCIA (mainly for laptops), but they are not very relevant, so we will not consider them. Let’s take a closer look at the receivers that are connected via USB and PCI.
- Interface: USB. They are also called external. The most popular Wi-Fi adapters that look like an ordinary flash drive. They come in a variety of sizes. Very small(like a receiver for a wireless mouse or keyboard), about the size of a flash drive, or more serious versions that connect through a USB extender. These receivers can be with or without antennas. They look like this:
 These receivers plug into your computer’s USB connector. For better reception (to raise the adapter higher), you can connect it through a USB extender. Extenders come with some models. You can use them on different computers and laptops. Quickly disconnect and reconnect. If you choose a receiver for a regular computer, not a laptop, it is better to take a model with an antenna, or one that connects through an extension cord. For better Wi-Fi network reception. The miniature model (the first one in the picture above) is best suited for laptops.
These receivers plug into your computer’s USB connector. For better reception (to raise the adapter higher), you can connect it through a USB extender. Extenders come with some models. You can use them on different computers and laptops. Quickly disconnect and reconnect. If you choose a receiver for a regular computer, not a laptop, it is better to take a model with an antenna, or one that connects through an extension cord. For better Wi-Fi network reception. The miniature model (the first one in the picture above) is best suited for laptops. - Interface: PCI Express. These are the internal receivers. They look like a regular network card, and plug into the PCI Express port on your computer’s motherboard.
 To install such an adapter, your computer must have a free PCI Express (PCI Express x1) slot. You will also need to hide the system unit. Well, as you understand, you will not be able to quickly disconnect and connect such a receiver to another PC. Just like lifting it on an extension cord for better reception. Although, they should have no problems with reception, all models have good antennas for its amplification. On the plus side, it doesn’t take up a USB port and doesn’t stick out of the system unit (just the antennas). Which, by the way, can be replaced with more powerful or remote ones.
To install such an adapter, your computer must have a free PCI Express (PCI Express x1) slot. You will also need to hide the system unit. Well, as you understand, you will not be able to quickly disconnect and connect such a receiver to another PC. Just like lifting it on an extension cord for better reception. Although, they should have no problems with reception, all models have good antennas for its amplification. On the plus side, it doesn’t take up a USB port and doesn’t stick out of the system unit (just the antennas). Which, by the way, can be replaced with more powerful or remote ones. - M.2 interface. This is the newest and most modern way to connect a wi-fi+Bluetooth module to the PC motherboard. Almost all modern boards are equipped with several M.2 connectors. Having this interface on your motherboard does not mean you can plug a wireless module into it. You need M.2 Key A, or Key E. This information is always listed in the motherboard specifications. On the connector itself there may be an inscription M.2 wi-fi.
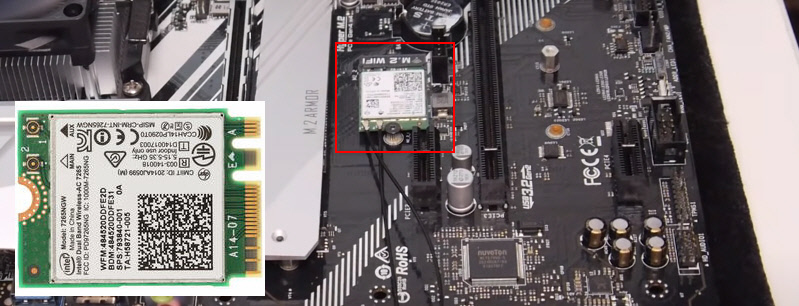 But there is one nuance. Since these Wi-Fi modules are designed mainly for installation in laptops (where the wiring for connecting the built-in antennas is already taken out), on M.2 Wi-Fi PC module can work, but not see Wi-Fi networks. All because of the lack of antennas. Antennas are rarely included in the kit. But you can buy them and connect them to the board separately. They look like this:
But there is one nuance. Since these Wi-Fi modules are designed mainly for installation in laptops (where the wiring for connecting the built-in antennas is already taken out), on M.2 Wi-Fi PC module can work, but not see Wi-Fi networks. All because of the lack of antennas. Antennas are rarely included in the kit. But you can buy them and connect them to the board separately. They look like this:

I think you have decided on the connection interface. As for other characteristics, there are no differences between USB and PCI. The information you’ll find below applies to Wi-Fi adapters with different interfaces.
Choosing a Wi-Fi receiver by technical specifications
Once you have decided on the connection interface, you need to look at the other technical characteristics. Basically, this is one indicator: the data transfer rate over the wireless Wi-Fi network. From this depends on the speed of the Internet connection, which you will get on your computer when connected through a Wi-Fi receiver.
Also pay attention to the gain of the Wi-Fi network. I looked at different adapters, in the characteristics as a rule do not indicate the power of antennas. If you have a computer installed far away from the router, where the signal is not very stable, then for good reception of Wi-Fi signal take a receiver with external antennas. The system unit is usually installed on the floor. Therefore, for better reception, the adapter can be connected via USB-extender (if you have an external model) and put it on the table.
Wi-fi standard, 802.11ac (5 GHz) support
As of this writing, the most wi-fi adapters available are those that support the 802.11n standard. Wireless speeds up to 300 Mbps (can be higher). The cheapest Wi-Fi adapters offer speeds up to 150 Mbps. I would advise you to buy such adapters only if you need to save a lot of money. It is better, of course, to buy a receiver with speeds up to 300 Mbps, and even better with support for the modern 802.11ac standard.
If you have a dual-band router, or you plan to buy such a router to move to the new standard 802.11ac, then of course immediately buy an adapter with support for 802.11ac, and the ability to connect to Wi-Fi networks at a frequency of 5 GHz. So that after replacing the router to a more modern, you do not have to buy a new receiver with support for 802.11ac.
Let me explain. If you have (or already have) a modern router that supports the new 802.11ac standard, and an adapter that supports 802.11n, you will be able to connect to a Wi-Fi network, they are compatible. But the speed will be limited by the slower 802.11n standard. And you won’t see the full potential of the 802.11ac router because the receiver will limit the speed.
Adapter, PC and router compatibility
I’ve been asked several times whether it’s necessary to match a Wi-Fi adapter to a specific router and computer. I answer: no need. Everything will work. There are of course exceptions, usually associated with very old equipment. But I think you will not encounter this.
If your computer has a working USB port, then you will be able to plug the adapter into it. Same with PCI Express. As for compatibility with the installed operating system, almost all adapters support operating systems from Windows XP, to Windows 10. This means that the manufacturer has released drivers for these systems. This is always indicated in the specifications for a particular model. Also, almost all models support Mac OS.
As for the compatibility of the adapter and router, it is also difficult to miss. Practically impossible. Because Wi-Fi standards are compatible with each other. And I highly doubt that you will find somewhere so ancient router that the new receiver will be incompatible with it. The adapter itself does not necessarily have to be about the same manufacturer as the router.
Manufacturer, price, which model to choose?
Almost every manufacturer that makes networking equipment is also engaged in the production of wi-fi adapters. TP-Link, ASUS, D-Link, Netis, Tenda, Edimax, Belkin, Linksys, etc. The choice is very large. Which manufacturer to choose is up to you. I would advise you to focus not on the company, but on the technical characteristics (which suit you) and the price.
As for the price, it starts at about 6 dollars. For this sum we will get the simplest, small receiver with support for speeds up to 150 Mbit / s. I am now referring to models from popular manufacturers. No Chinese devices. Again, focus on your budget. If you have the opportunity, of course it is better to take a more expensive, modern and productive model.
Among the popular adapters: TP-LINK TL-WN725N, D-Link DWA-131, Tenda W311MA, Asus PCE-N15, Asus USB-N14, TP-LINK TL-WN727N, TP-LINK TL-WN722N, Tenda W311M and others. Check out online stores. Read reviews. The choice is actually very large. When you find a model that suits you, you can go and buy it in a regular store. Or order it online.
If you read my article with tips on choosing a Wi-Fi router, you probably noticed that I am not very fond of advising specific models. And there is no sense in it. Since everyone has different requirements and financial possibilities.
How to connect and configure?
I have shown the process of setting up the TP-Link Archer T4UH adapter. Depending on the manufacturer and model, some points may differ. But as a rule, all actions are very similar.
First you need to connect the adapter to your computer. In USB port, or install it in PCI Express.

Then you need to install the driver and utility. You don’t need to install the utility to control the adapter itself. Sometimes it is automatically installed together with the driver. If the kit did not come with a disk with drivers, or you have no possibility to install it from the disk, you can download it from the Internet. Only download from the manufacturer’s official website and strictly for your adapter model. On the site of each manufacturer there is such an opportunity.
After installing the drivers, you can connect your computer to the Wi-Fi network through the standard Windows menu, or with the help of a proprietary utility.
Also by connecting the Internet to your computer via a network cable, and installing a Wi-Fi adapter, you can not receive, but give out wi-fi.
If your PC was previously connected to the Internet via cable, then after connecting via wi-fi, the connection speed may drop significantly. There’s nothing wrong with this, and it doesn’t mean that you did something wrong, or set something up incorrectly. Really, it all depends on how much the speed has dropped. You can find tips on how to increase the speed of your Wi-Fi connection in this article.
In the comments you can leave your question, or share useful information on this topic!

 Which Router to Choose for An Apartment or at Home? Which is better?
Which Router to Choose for An Apartment or at Home? Which is better?  Wi-Fi Adapter from China: Choice, Review, Is it Worth Buying
Wi-Fi Adapter from China: Choice, Review, Is it Worth Buying  Speed in Mesh Wi-Fi Network. Does The Speed Between The Mesh System Modules Fall?
Speed in Mesh Wi-Fi Network. Does The Speed Between The Mesh System Modules Fall?  How to find out if the is Smart TV on TV?
How to find out if the is Smart TV on TV?