8.8.8.8 – What Kind of Address? How replace dns with Google Public DNS

8.8.8.8.8 and 8.8.4.4 are free, public DNS servers from Google. They are called Google Public DNS. These DNS servers were developed by Google. They are closed source. They can be used by anyone who wants to use them, just by writing them on their computer, phone, router.
I have already written a lot of articles on solving various problems with Internet connection, in which I advised you to change the DNS-addresses of your provider to 8.8.8.8.8 and 8.8.8.4.4. This very often helps to get rid of the problem when sites do not open in the browser and there is an error such as unable to find the DNS-address of the server, or DNS-server does not respond. This is the most working and popular solution.
If you came to this page just to find the answer to the question of whether or not to set Google’s DNS, then my answer is to set it. There is nothing wrong with it. These servers are fast and stable. And these are the main indicators if we are talking about DNS.
Further in this article I will tell you more about these addresses and show you how to specify Google Public DNS on your computer with Windows 10, 8, and Windows 7. I will also show you how to specify alternative DNS addresses on iPhone, iPad, Android smartphones and tablets.
What is DNS, address 8.8.8.8.8 and how does it all work?
DNS server is responsible for converting domain addresses (website addresses that we understand) into IP addresses (made of numbers). If the domain for some reason is not converted to an IP address, the site will not open in our browser. And we will see the error I wrote about at the beginning of the article.
We connect to the Internet through an Internet provider. This means that by default we use its DNS-servers. And there is nothing wrong with that. But these servers are not always stable. Sometimes they don’t work at all, and because of this websites don’t open in the browser. At the same time, there is an Internet connection, and as a rule, programs access the Internet, but the pages in the browser do not open.
Therefore, in this situation, you can simply replace the DNS server addresses that we most often receive automatically from our Internet provider with alternative DNS from Google.
8.8.8.8
8.8.4.4
There are also IPv6 addresses:
2001:4860:4860::8888
2001:4860:4860::8844
If the DNS-servers of your provider often glitch, and you see the error “Cannot convert DNS-address of the server”, or something like that, then write Google addresses and continue to use the Internet.
Also, changing these addresses allows you to bypass blocking sites if your ISP blocks them at the DNS level. This way of blocking is easy to bypass, so ISPs often use more serious ways to limit our access to sites.
How to change DNS to Google addresses in Windows 10, 8, 7
First, we need to open network connections. To do this, you can right-click on the internet connection icon and select “Network and Sharing Center”. In the new window, go to “Change adapter settings”. Or press the keyboard shortcut Win + R and run the command ncpa.cpl.
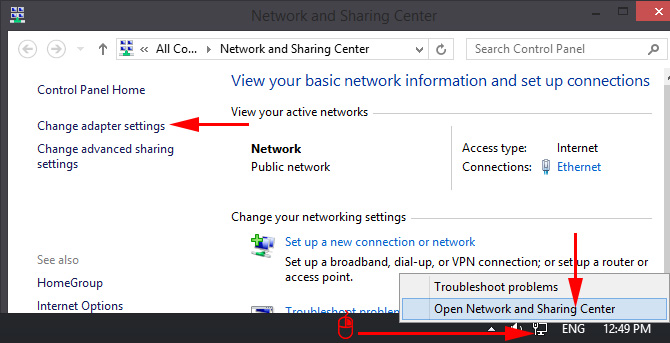
Next, open the properties of our internet connection. I am connected via cable. Therefore, I open the “Ethernet” properties. If connected via wi-fi, it’s “Wireless Network”
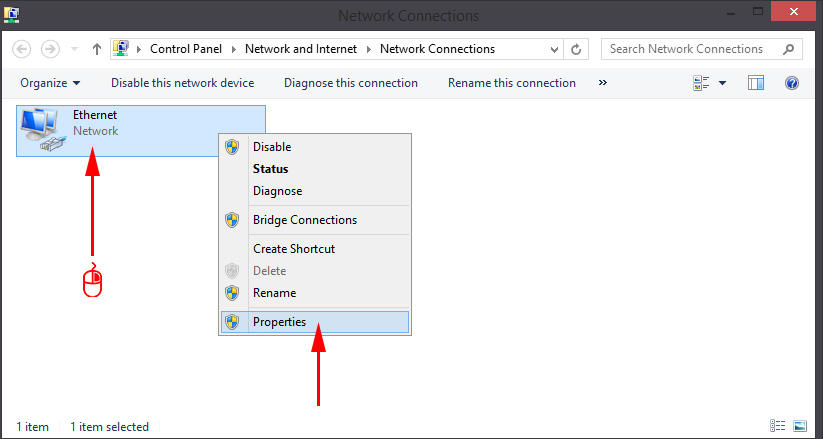
Highlight “IP version 4 (TCP/IPv4)” and click “Properties”. Next, enter DNS from Google:
- Preferred DNS server: 8.8.8.8.8
- Alternative DNS server: 8.8.4.4.
That’s it:
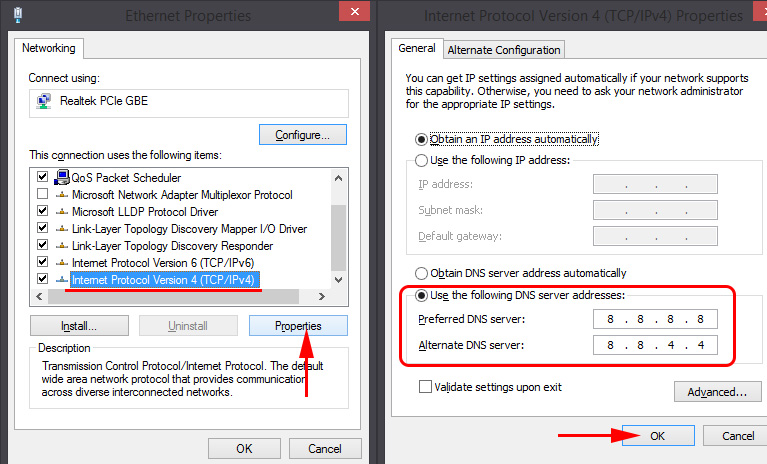
Click Ok and work through Google Public DNS.
How to specify DNS from Google on iPhone and iPad?
Very simple. Go to settings, under wi-fi. Click on your wi-fi network. Next, click on the “DNS” field and write 8.8.8.8.8.
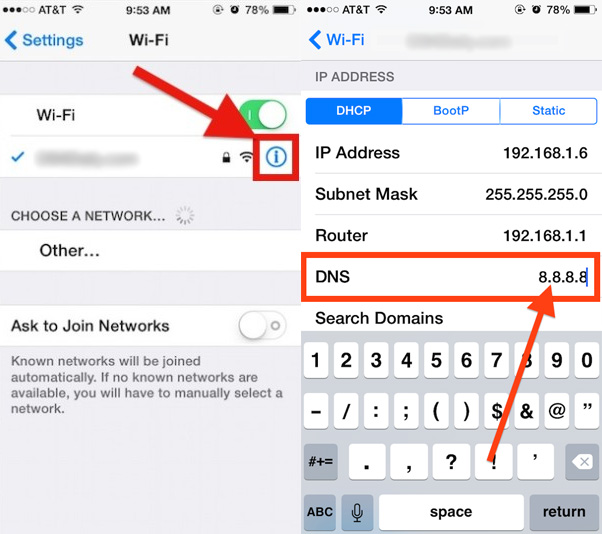
You can also enter this address on the “Static” tab. It’s not very clear where to change the address correctly.
How to change DNS on Android?
On a phone or tablet that runs on Android you need to also go into the settings, in the section “wi-fi”. Click on your network and hold. In the menu that appears, select “Change network”. Next, check the box next to “Advanced settings”. The item “IP Settings” will appear, select “Static”. Write DNS: 8.8.8.8 and 8.8.4.4.
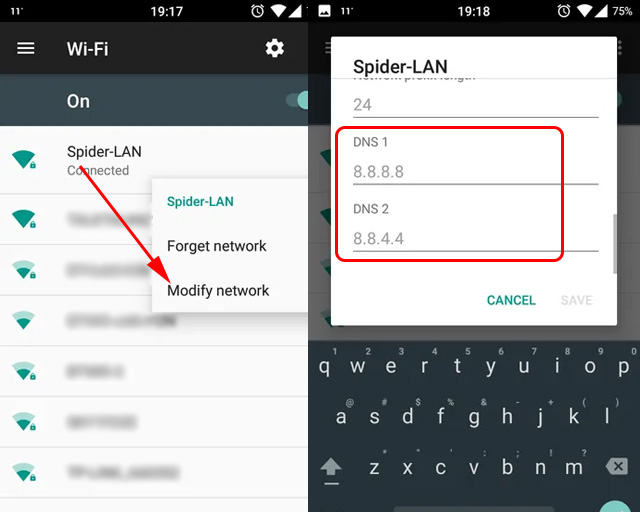
Depending on the model of your smartphone, or tablet, the settings may be slightly different. But not much. I think you’ll have no problem finding the settings you need.
Now you know what these addresses are, where these numbers come from, and how to prescribe them on your device. Any questions? Ask in the comments!

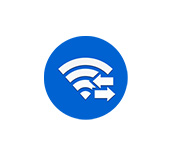 Microsoft Wi-Fi Direct Virtual Adapter: What is it, The Driver, How to Turn it on, Disable, Delete?
Microsoft Wi-Fi Direct Virtual Adapter: What is it, The Driver, How to Turn it on, Disable, Delete?  Settling Power Supply of a Wireless Network Adapter
Settling Power Supply of a Wireless Network Adapter 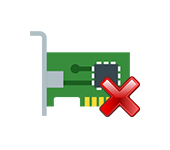 Who is there no Network Adapter in the Device Dispatcher?
Who is there no Network Adapter in the Device Dispatcher?  How to Enable and Configure Wi-Fi 5 GHZ on A Laptop or Computer?
How to Enable and Configure Wi-Fi 5 GHZ on A Laptop or Computer?