TCP/IP and DNS Network Settings in Windows 7

Not infrequently, in the comments to various articles with solutions to any problems with connecting to the Internet in Windows 7, I advise you to do a network settings reset. This procedure very often helps to solve a variety of problems with connecting and accessing the Internet on computers not only with Windows 7, or Windows Server 2008, but also with Windows 8 and Windows 10. It is true that in Windows 10, resetting all network settings can be a little easier, through the settings on this instruction.
I will show you how to reset TCP/IP and DNS protocol settings using the command line, and a special utility from Microsoft called Microsoft Easy Fix.
Why reset these network settings in the first place? It often happens that viruses, malicious programs, some activators, and even users themselves change the network settings, after which the Internet in Windows 7 stops working. There are some errors with IP, or DNS. The Internet is slow, sites do not open, you can not connect to a Wi-Fi router, connect to the provider, or give out Wi-Fi from your computer. Whatever problem you are having with your Internet connection, there is a chance that resetting the network settings will fix it. This has been proven more than once.
This procedure returns the settings of all network adapters to factory defaults. It clears all the parameters that were set by programs, or by the users themselves. There is nothing wrong with this, but there are two nuances:
- I do not advise you to do a network reset on a computer that is installed on your computer at work, or in some institution. It is better to contact the administrator. Since there are most likely manually set some TCP/IP protocol settings that will be reset.
- Perhaps after this procedure you will need to reconfigure your computer to connect to the Internet. If you have the internet directly connected to your computer and your ISP requires you to configure the connection.
What to what seems to be sorted out, you can proceed to the configuration.
Reset network settings in Windows 7 through the command line
Everything is simple. First, we need to run a command prompt as administrator. One way is to open Start, type cmd in the search bar. “Command Prompt” will appear in the results. Right-click on it and select “Run as administrator”.
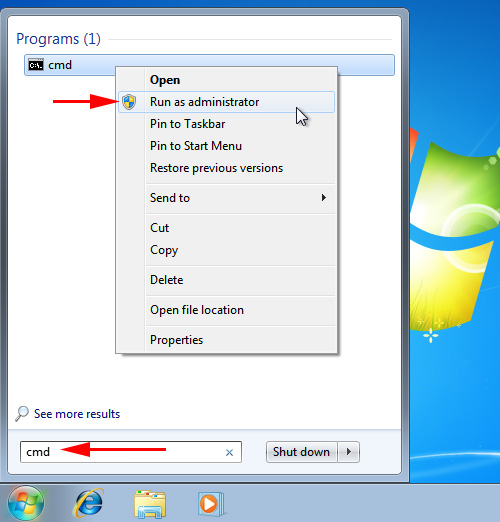
Next, you need to run the following command:
netsh winsock reset
You can copy the command and paste it into the Windows 7 command prompt. You need to press Enter to execute it.
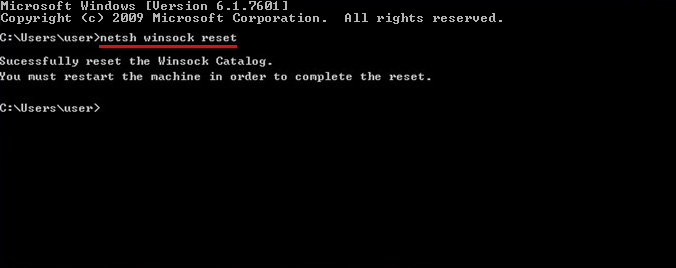
After running this command, I suggest you restart your computer. Perhaps your problem will be solved. If not, then run another command:
netsh int ip reset c:resetlog.txt
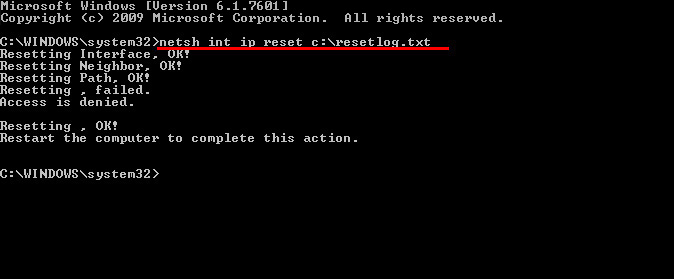
You can run these commands in a row. After that you should be sure to restart your computer, or laptop. The network settings will be reset to factory defaults.
Resetting the DNS cache in Windows 7
The commands I wrote above also do a DNS cache reset. But if you have a DNS-only error, such as DNS server not responding, or Cannot find DNS server address, then you can only perform a DNS reset with the following command:
ipconfig /flushdns
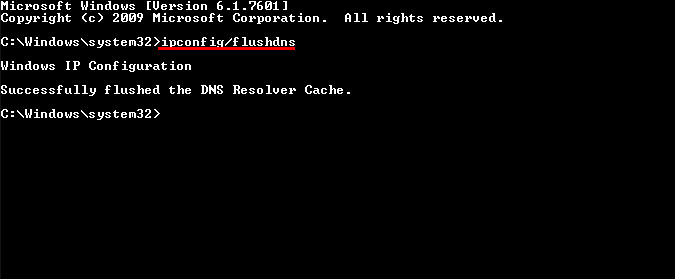
If this command doesn’t solve the problem, then you can try the two commands I wrote above.
Microsoft Easy Fix utility to reset TCP/IP settings in Windows
The Microsoft Easy Fix utility can be downloaded from the official website: https://support.microsoft.com/en-us/topic/how-to-reset-tcp-ip-by-using-the-netshell-utility-d954430c-9b11-43f0-6081-0fc9235a8b4a.
Just run the utility and click “Next”.
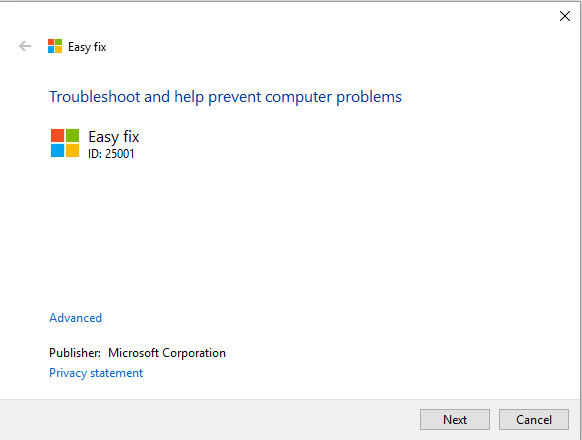
Next, the program will make the changes and offer to restart the computer.
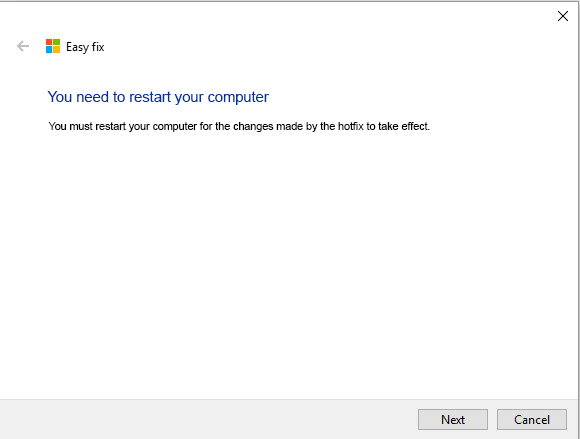
Close the utility window and restart your computer.
If you still have any questions about the article, ask in the comments.

 How to Register IP Addresses In Windows 7?
How to Register IP Addresses In Windows 7? 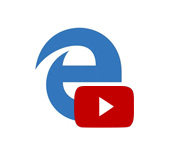 Boadcast of Video, Music and Photo from the Edge Browser (Windows 10) On TV
Boadcast of Video, Music and Photo from the Edge Browser (Windows 10) On TV 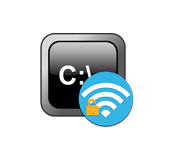 We look at the password from wi-fi Through The Command Line In Windows 10, 8, 7
We look at the password from wi-fi Through The Command Line In Windows 10, 8, 7  How to Install Drivers on Wi-Fi Adapter in Windows 7?
How to Install Drivers on Wi-Fi Adapter in Windows 7?