PCI Wi-Fi Adapter TP-Link TL-WN851ND: Connection, Drivers, Setting

Well, here I got to Wi-Fi adapters that plug into the PCI slot. By installing such a PCI Wi-Fi adapter in your desktop computer (system unit), it will be able to connect to Wi-Fi networks like laptops, mobile devices and so on. This is a great way to get rid of the wires, which not infrequently have to be laid to the PC after installing a router. I wrote about choosing a Wi-Fi adapter for your computer in the article: How to choose a Wi-Fi adapter for your PC (desktop computer). There I told you what adapters there are, what to pay attention to when choosing, which one is better to choose, etc.
Although I am in favor of adapters that connect via USB, there are many good adapters on the market with PCI interface. One such adapter is the TP-Link TL-WN851ND. A time-tested model, not the newest, but popular and not expensive. In this article I will show you how to connect the TL-WN851ND PCI Wi-Fi adapter to your computer, how to install drivers for it, configure and connect your PC to a Wi-Fi network. By the way, with the help of this adapter you can also give out Wi-Fi from your computer.

Since the TL-WN851ND adapter is not new, and the official site has drivers only for Windows XP, Vista and Windows 7, judging by the reviews, some users have problems with drivers for Windows 10. I’m just about to install it in a Windows 10 computer, so I’ll figure it out. I think it will work without any problems.
Anyway, we first need to install the wi-fi adapter into the PCI slot of the computer. That’s where we’ll start.
How to connect the TL-WN851ND PCI Wi-Fi adapter?
Turn off the computer. Unplug the power cord or power supply with the power button (if there is one). Remove the side cover from the system unit.
Next, carefully insert TP-Link TL-WN851ND adapter into the PCI slot. If there is a metal bar on the back wall near the slot (in the system unit case), you should remove it. Usually it is enough just to push it. Insert the adapter into the port as far as it will go. Only carefully, without effort.

Next, it is desirable to screw the adapter to the case. I didn’t find a bolt for fastening in the kit (maybe because the adapter is not new). But I just unscrewed it in another place and screwed TL-WN851ND. But it’s better not to do that 🙂

Next, screw the Wi-Fi antennas on the outside of the system unit. Clamp the antennas by hand, but not too much.

That’s it, the installation is complete. You can close the system unit, connect the power and turn it on.
Installing the TP-Link TL-WN851ND Wi-Fi adapter driver
If you have Windows XP, Vista, Windows 7, or Windows 8, you will probably have to manually install the driver for your TL-WN851ND adapter. It’s not difficult to do it, as the driver is on the disk that comes with the adapter, or it can be downloaded from TP-Link’s site at the following link: https://www.tp-link.com/en/support/download/tl-wn851nd/#Driver.
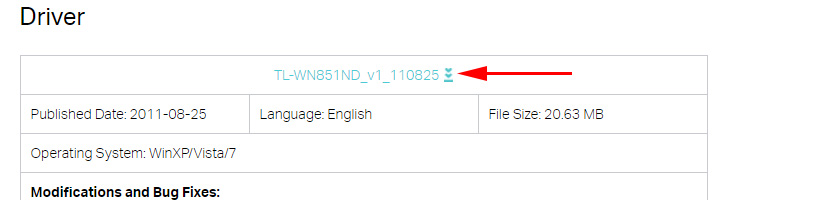
Just open the downloaded archive, run the Setup.exe file and follow the instructions. Let me remind you: you don’t need to install the utility, only the driver.
From the disk you can also install a utility for managing the Wi-Fi adapter: connecting to networks, distributing Wi-Fi, etc. But this utility is not very necessary. It is better not to install it. Only the driver. After installing the driver and restarting your computer, it should see the Wi-Fi networks available for connection (if there are any in the radius). Just click on the connection icon in the notification panel. It should have a yellow asterisk (in Windows 10, it’s white).
Windows 10 driver
In my case, everything worked without installing any drivers at all. Windows 10 picked up the driver for TL-WN851ND by itself and everything works fine. This is how the adapter “TP-Link 300Mbps Wireless N Adapter” looks like in the Device Manager:
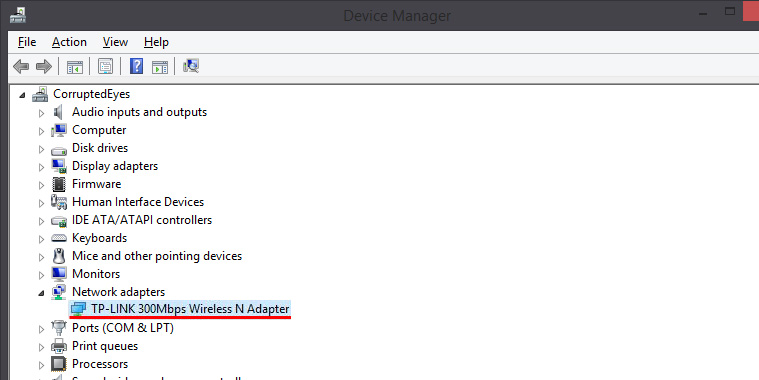
Right away I advise you to disable power off for the Wi-Fi adapter. So that you don’t lose wi-fi.
Just right click on “TP-Link 300Mbps Wireless N Adapter” and select properties. Go to the “Power Management” tab and disallow power disconnections for the adapter.
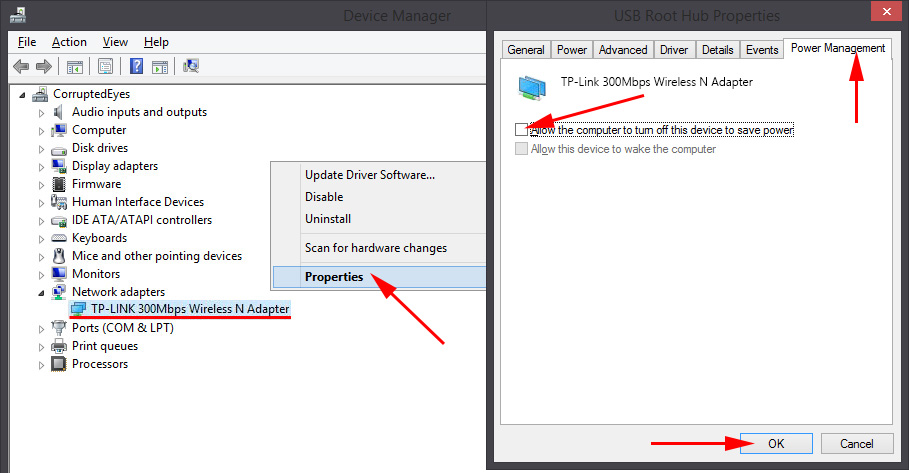
After that, you can connect your PC to Wi-Fi networks.
If TP-Link TL-WN851ND doesn’t work in Widnows 10
I found an interesting solution in the comments on one site. If Widnows 10 did not automatically install the driver for the adapter, or there are problems with wi-fi connection, you can try the following.
Download the driver from the official site, which is for WinXP/Vista/7 at the link above. Extract the contents from the archive, right click on Setup.exe and select Properties. On the Compatibility tab, enable Windows 7 compatibility mode.
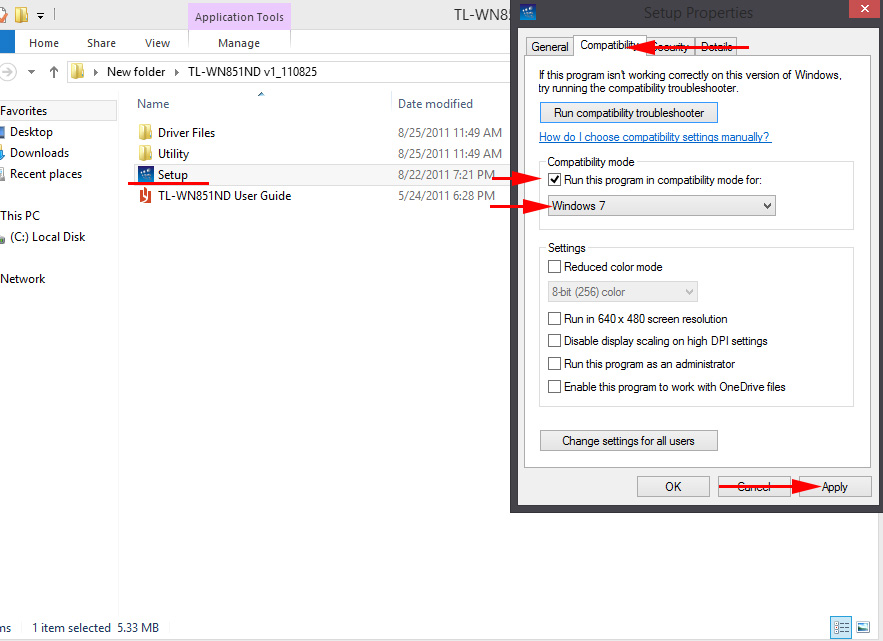
Apply the settings and run the installation. I haven’t tested this myself, but it may help.
If your computer does not see PCI adapter or wi-fi networks
It is quite possible that after connecting the adapter to the PC, it simply will not see it. Or the adapter will be displayed in Device Manager, but the computer will not see Wi-Fi networks and therefore will not connect to them. Let’s consider both cases:
- If the PC does not see the connected PCI adapter at all, even after installing the driver, and there is not even an unknown device in Device Manager, then first of all turn off the computer, remove the adapter and reconnect it. If it doesn’t help, then you need to check the adapter on another computer. Connect another device to the PCI slot, connect it to another PCI slot (if there are several). Simply put, you need to find the cause.
- If the adapter is detected, displayed in Device Manager, but the computer does not see wi-fi, then check whether you have screwed the antennas to the adapter well. Also check whether the WLAN autotuning service is enabled on your computer.
That’s all for now. We can chat in the comments. Leave your questions there and share useful information. Have a nice day!

 TP-Link EAP245 AC1750 Access Point. Wi-Fi Solution for Restaurants, Hotels, Shops
TP-Link EAP245 AC1750 Access Point. Wi-Fi Solution for Restaurants, Hotels, Shops  Review TP-Link Deco E3-HomeMade Mesh Wi-Fi System at the Price of a Convention Router
Review TP-Link Deco E3-HomeMade Mesh Wi-Fi System at the Price of a Convention Router  Setting Wi-Fi Router TP-Link TL-WR940N and TL-WR941ND. Instructions for Connecting and Configuring Wi-Fi
Setting Wi-Fi Router TP-Link TL-WR940N and TL-WR941ND. Instructions for Connecting and Configuring Wi-Fi  Setting up the tp-link AC1900 Touch P5 Router
Setting up the tp-link AC1900 Touch P5 Router