Tenda F3 Wi-Fi Settings

If you have already bought or are about to buy a Tenda F3 router, and you are concerned about configuring this router, there is no need to worry about it. The control panel of the Tenda F3 is very simple and clear. The router also comes with a detailed configuration guide. Well, if you have any problems or unclear moments in the process of setting up Tenda F3, you can do everything according to my instructions. Also you can always ask a question in the comments.

The most important thing in the configuration of any router is to set the correct parameters for connecting to the Internet. Therefore, you should know what type of connection your Internet provider uses, and based on the type of connection, you may need the necessary parameters. I will tell you more about it in the corresponding section. The setup procedure is as follows:
- Connect to the Tenda F3 via wi-fi, or cable, and connect the router to the Internet.
- Go to the router settings.
- Configure the connection to the Internet.
- Configure the Wi-Fi network. Set a password.
- Set a password that protects the router settings.
We can start configuring.
Connecting the router
Everything is according to the standard scheme. Connect the power adapter and plug it into the socket. Connect the Internet (ISP cable) to the WAN port. On Tenda F3 it is marked with a blue stripe. Using the network cable that you will find in the kit, connect the router to your PC, or laptop.
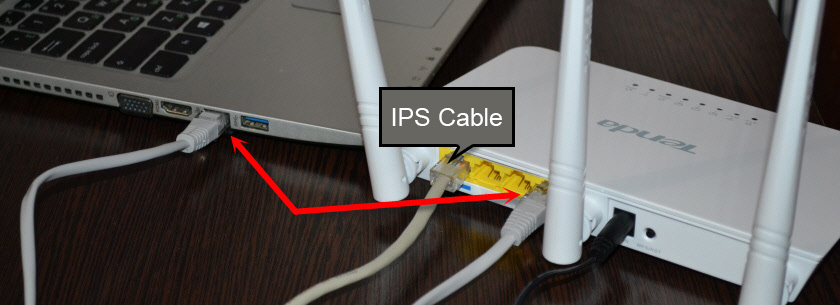
If you do not have a PC, and you will configure from another device (smartphone, tablet) via Wi-Fi network, then connect it to the wireless network that will appear immediately after turning on the router. It will have the name “Tenda_some digits”. By default, the network is open.
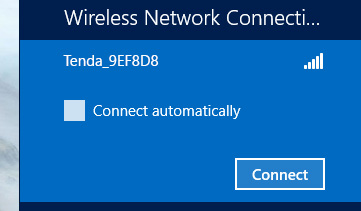
If the network has a different name, is password protected (which you don’t know), then you can do a factory reset of the router.
To reset to factory defaults, press the “WPS/RST” button for 10 seconds.

When only the SYS LED remains lit, you can release the button.
Logging into the Tenda F3 web interface and quick setup
On the device you connected to the Tenda F3, open any browser. In the address bar (not in the search bar!) enter the address 192.168.0.1. Click on it. If the settings page doesn’t open, look at the detailed instructions.
If you haven’t configured the router yet, it is at factory settings (you can reset them yourself, I wrote about it above), then a page with a quick setup wizard will open . On this page you need to specify the type of connection (which is used by your provider) and set the parameters for connection (the provider gives them to you, if necessary). There you can also change the name of the Wi-Fi network and set a password for the Wi-Fi network.
It turns out that you can set all the settings on one page! Set all the settings. Make sure everything is correct and click “Ok”.
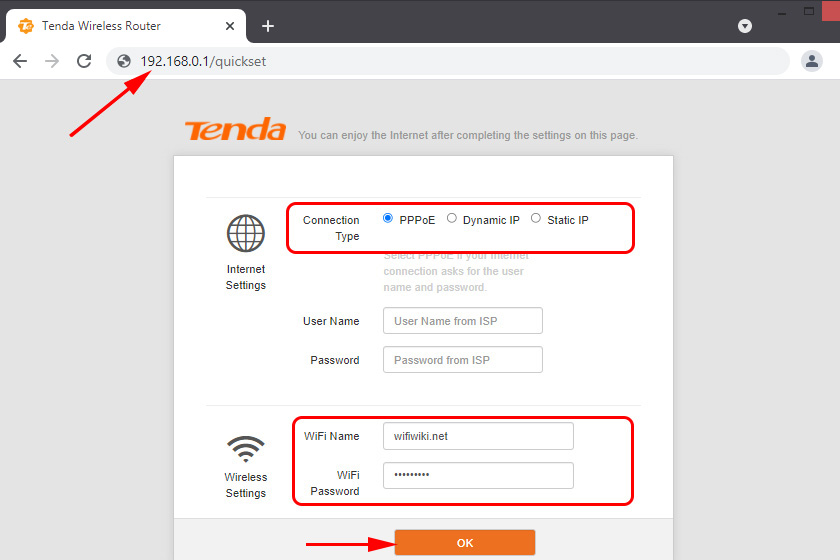
The router will display a message that everything is saved and ask you to connect to the network with a new name (if you changed it). Also, to connect to this network you need to use the password you set.
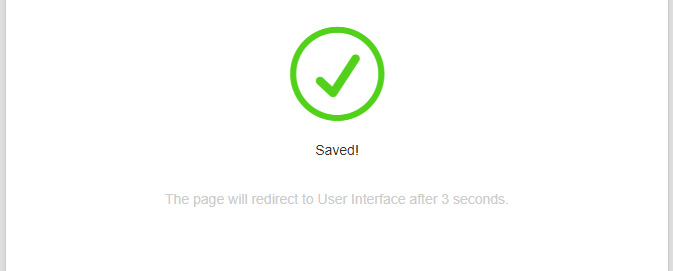
The router will reboot.
After that, go to 192.168.0.1 again. If you see on the main page that the router is connected to the Internet, then all is well. The router is almost set up.
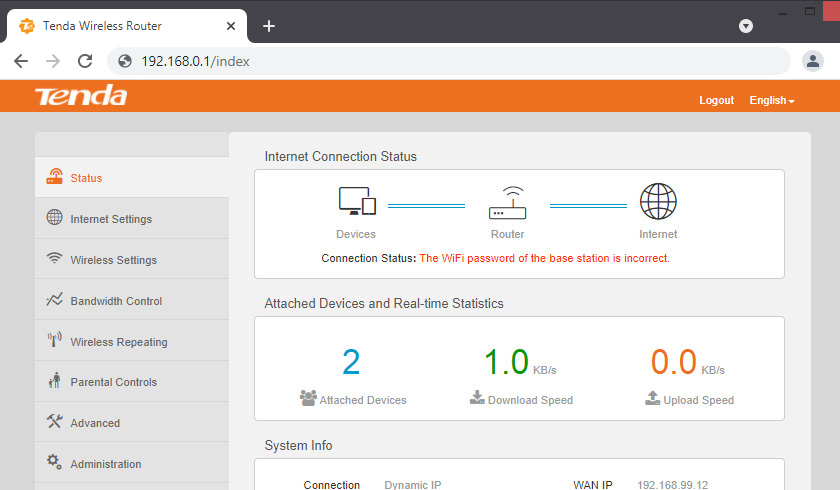
It remains to set a password that will protect the control panel (more on this later in the article).
If it says “Disabled” between “Router” and “Internet”, then you need to check the settings. Below I’ll show you how to do it and in which sections.
Internet connection (WAN) settings
Go to the “Internet Settings” section.
Everything is very simple there. First, choose the type of connection. If your provider uses “Dynamic IP”, you don’t need to configure anything else. Save the settings. If PPPoE, PPTP, L2TP, you should at least specify the user name and password.
This article may be useful: what type of connection to specify when configuring the router.
For example: PPPoE setup:
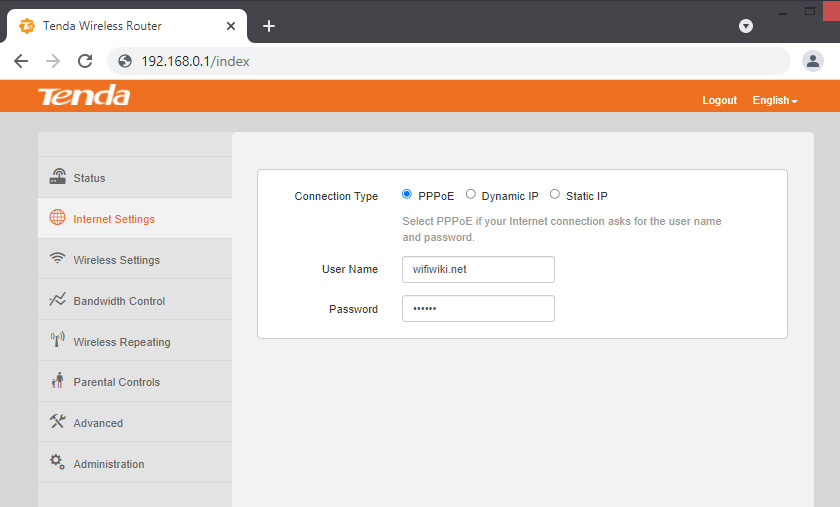
Click Ok. It is desirable to reboot the router and go into the settings. There should be a status: “You have access to the Internet”.
How to clone the MAC address (if your ISP does the binding)
Tenda F3 has hidden these settings something far away. You can simply at the provider (by phone, or in the personal cabinet) to prescribe the MAC-address of the router. It is indicated on the sticker at the bottom.
If you want to clone the MAC, then go to the “Management” section. In the “Clone MAC address” menu, select enter manually, and enter the MAC of the computer to which the internet is bound.
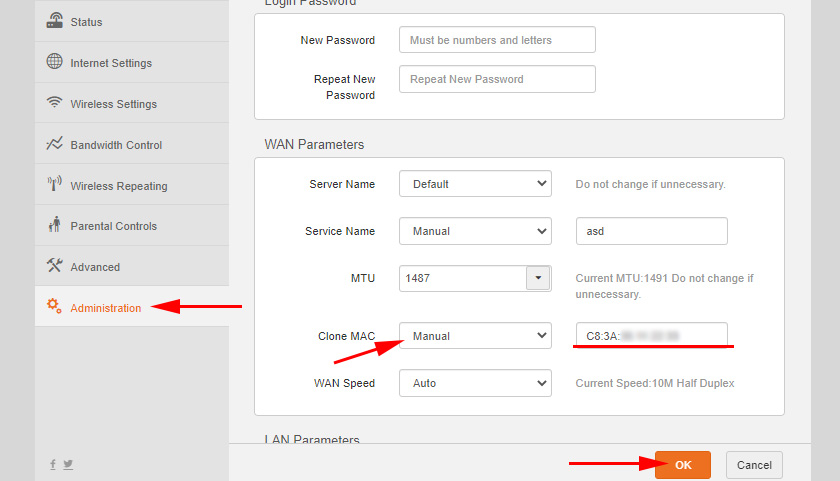
How to view the MAC address of your computer (network card), I wrote here.
Setting up the Tenda F3 Wi-Fi network
In the “Wireless Network Setup” section, specify the “Wireless Network Name” and “Wireless Password”. You don’t need to change anything else.
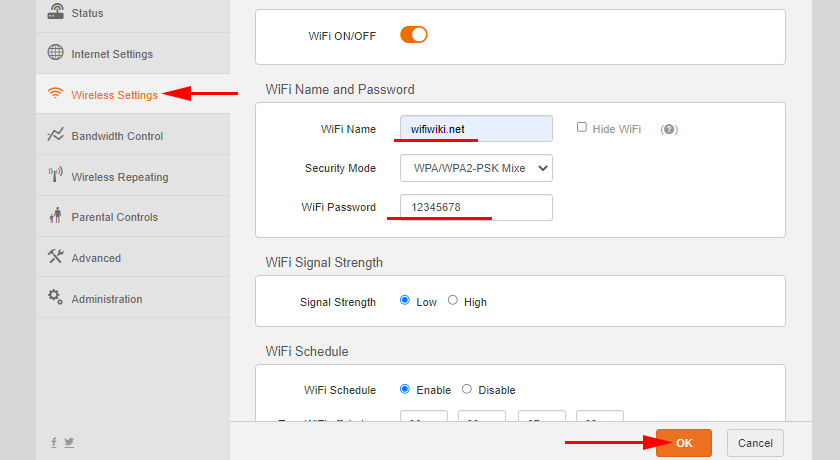
On devices that have already been connected to the wireless network, you will need to re-establish the connection.
Setting the password to log in to the web interface
Web-interface is a page with router settings. And to prevent anyone connected to your router from accessing it, I recommend protecting it with a password. You can set it in the “Management” section. Just specify a new password and click Ok. Write down the password so you don’t forget it. If you forget it, you will need to reset the router settings.
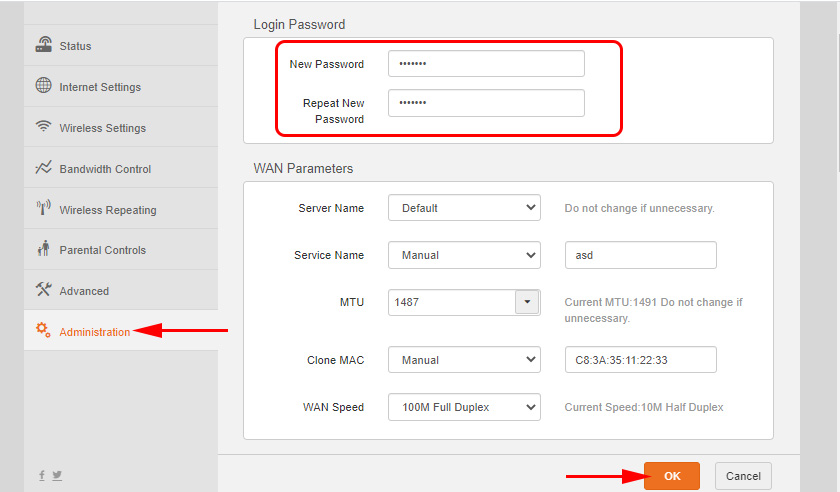
Now, when you enter the settings, you will need to specify the password.
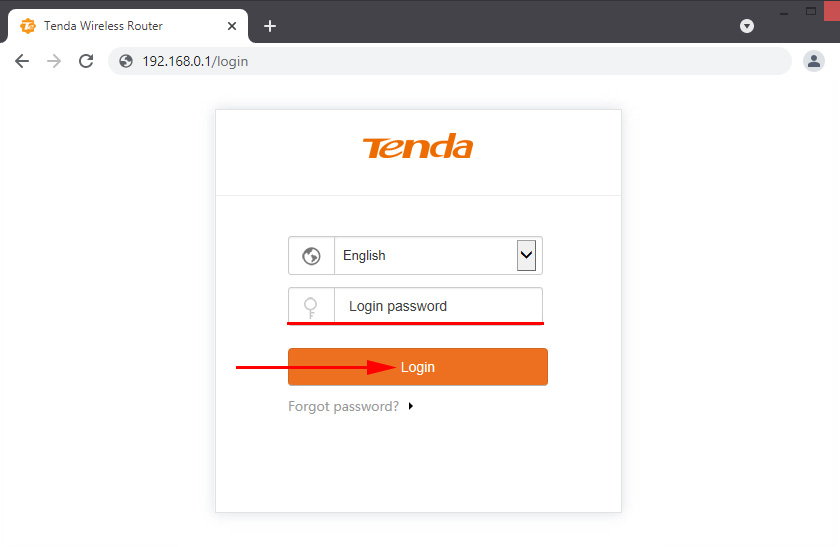
Everything, the control panel is protected.
You can connect your devices to Tenda F3 and use the Internet.

 Tenda AC7 - OverView, Connection and Setting Up a Two -Band Router from Tenda
Tenda AC7 - OverView, Connection and Setting Up a Two -Band Router from Tenda  Tenda Nova MW5S-Review and Setting Mesh Wi-Fi System
Tenda Nova MW5S-Review and Setting Mesh Wi-Fi System  How to go to the Tenda Router Settings?
How to go to the Tenda Router Settings?  Tenda AC6 Settings: Internet, Wi-Fi, IPTV, Firmware
Tenda AC6 Settings: Internet, Wi-Fi, IPTV, Firmware