The Proxy Server Refesses to Accept the Conneptions. What to do?
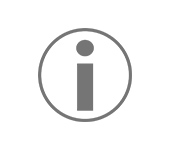
It is not uncommon to get various errors in your browser when surfing the Internet. In this article, I will tell you what to do if you encounter the error “Proxy server refuses to accept connections”. Most often this message can be seen in the Mozilla Firefox browser. It can also appear in the TOR browser. We will consider solutions on the example of Mozilla Firefox. The error itself looks like this:
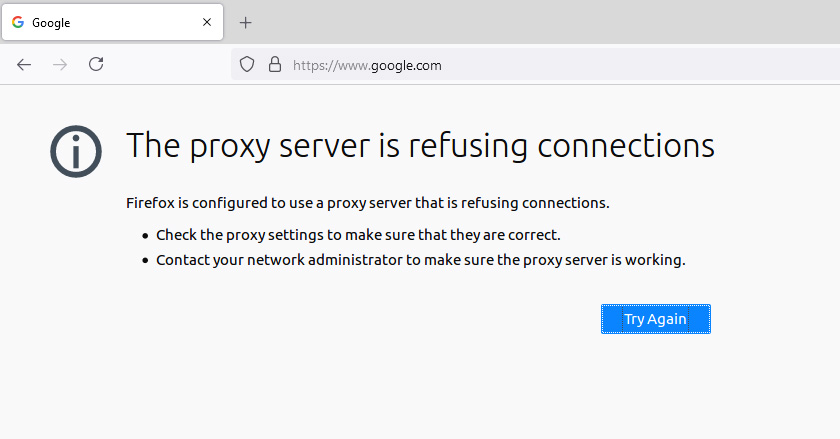
There’s also a description: “Firefox is configured to use a proxy server that refuses to connect”. From the description we can understand that the problem is in the proxy server settings. What these are, and how to fix these settings, I’ll tell you now.
A proxy server is not very different from a VPN (the main difference is the encryption of information). It is an intermediary computer between your computer and the Internet. If you set the proxy settings, all requests will go through the server that is set in the settings. And if that server is not working or something else, then in the browser we will see an error like “Proxy server refuses to accept connections”.
Let’s go further. You can set proxy server settings both in the browser and in Windows settings. As a rule, these settings are not set by default. That is, the proxy server is not used. But, there are many different programs, including malicious ones, which are very fond of changing these settings to their own. That’s when problems with various errors start. Sites don’t open, the browser swears at the proxy settings, and the user gets angry and swears 🙂 .
Check the proxy settings in the browser
In Mozilla Firefox, open “Menu” – “Settings”. Click on the “General” tab. In the “Network Settings” section, click on the “Settings” button.
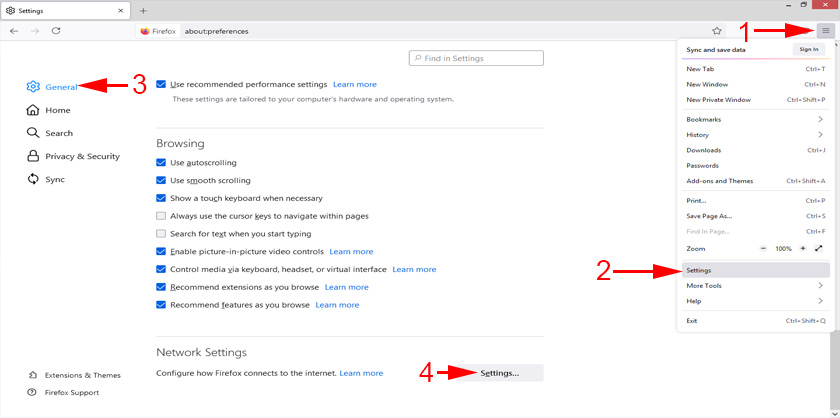
A window will open, where you should set a switch near the item “No proxy”. You can also try putting “Use system proxy settings”.
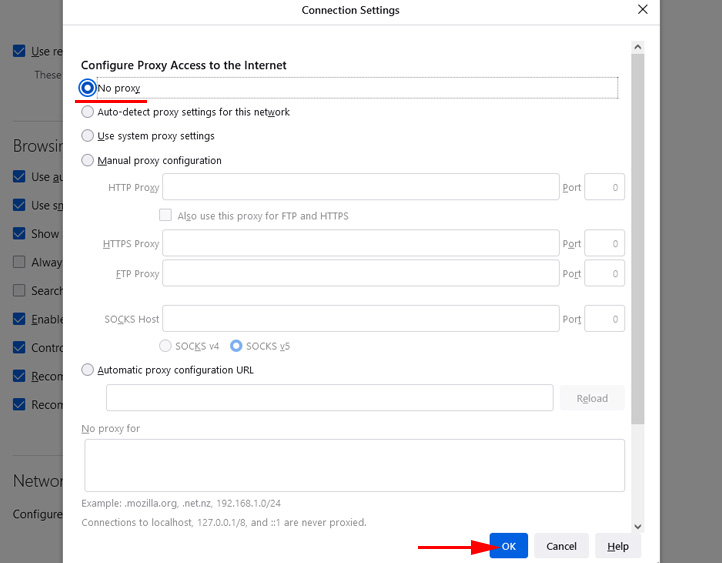
Click Ok, close the browser, open it and try to access the site.
Probably, everything will work. But after restarting your computer, the browser will again show an error that the proxy server doesn’t want to accept connections. In this case, your computer most likely has some program that changes these settings. I will write about it at the end of this article.
Checking proxy system settings
If the method described above does not help, then you need to check the proxy settings that are set in Windows itself. To do this, in Windows 10, you can type “proxy” in the search bar and open the corresponding item. In Windows 7, you can open these settings through the Control Panel. Switch to “Large Icons” and open the “Browser Properties” item. Go to the “Connections” tab and click on “Network Settings”.
There should be a checkmark there only next to “Automatic detection of parameters”.
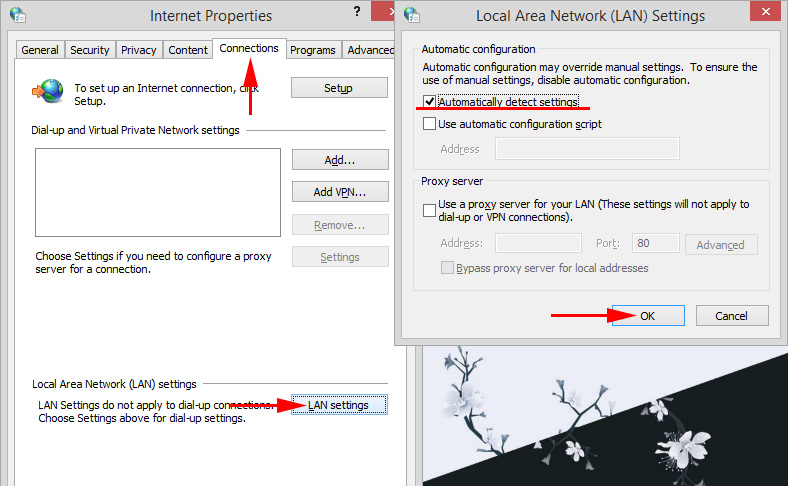
By the way, you can also try to remove it.
Other solutions to the “Proxy server refuses to accept connections” error
If everything is fine with the settings, but the error still appears in the browser, then let’s consider a few more solutions.
- As I wrote above, it is possible that after changing the settings, everything works until the next reboot. In this case, you need to look for a malicious program that changes the proxy server settings. Think about what you installed before the “Proxy server refuses to accept connections” error appeared. Check what programs are in your autoloader. Remove all unnecessary and suspicious ones. Check your computer with antivirus utilities: Hitman Pro, Dr.Web CureIt!, AdwCleaner.
- Clear the cache and cookies of your browser. In Mozilla Firefox you can do this in “Menu” – “History”, tab “Clear Recent History”. Select “All”, and leave only “Cache” and “Cookies” in the list. Important! After clearing it, you will most likely have to re-enter the wig for authorization on some sites.
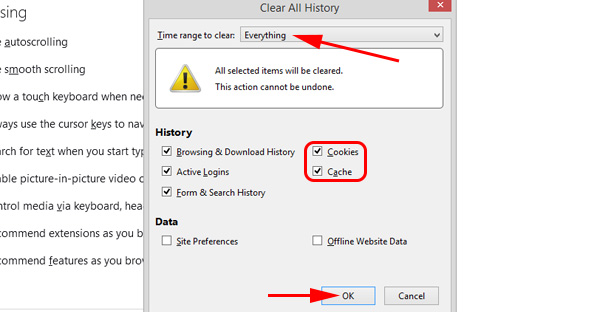 Click “Delete Now”.
Click “Delete Now”. - Clean the registry with the CCleaner program. By the way, with its help you can also clear the history of many browsers.
- If the error still appears, you can do a Windows network reset. If you have Windows 10, then see this article. If Windows 7, 8, then this one.
- Check if the sites open in other browsers.
- Disable all add-ons in your browser. Especially VPN. Also disable VPN in the program, if it is installed on your computer.
If you know other solutions – write in the comments. Also I will be grateful if you write what solution helped you. If you managed to get rid of the error.

 To configure the tcp/IP, You Shoup Install and Configure the Network Adapter
To configure the tcp/IP, You Shoup Install and Configure the Network Adapter  Connection Via A Local Network or Ethernet - Connected, But the Internet Does Not Work (Red Cross)
Connection Via A Local Network or Ethernet - Connected, But the Internet Does Not Work (Red Cross) 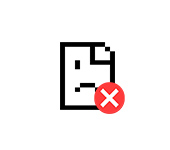 Error Connection Iset Err_ConNection_Reset - How to FIX IT In ChRome, Opera, Yandex.Browser?
Error Connection Iset Err_ConNection_Reset - How to FIX IT In ChRome, Opera, Yandex.Browser? 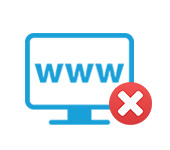 The Browser Does Not Open the Pages, and the IS of the Internet and Skype Works
The Browser Does Not Open the Pages, and the IS of the Internet and Skype Works