The Wi-Fi Was Missing On a Laptop In Windows. No Wi-Fi Adapter in the Device Manager
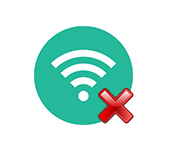
It’s not uncommon for me to get questions about the problem when my laptop or computer loses wi-fi. Not just disconnects from the network, but completely disappears Wi-Fi adapter and the connection itself. In Windows, everything related to wi-fi disappears. There is no wireless adapter in network connections. There is no “wi-fi” button, no icon in the notification panel and no section in the settings (if we are talking about Windows 10). In the Device Manager there is also no WLAN (Wireless) adapter, which is responsible for connecting to wireless networks. So, accordingly, the computer does not see Wi-Fi networks, and there is no way to connect to them.
In most cases, the problem appears suddenly. Everything worked, turned off the laptop, turned on and Wi-Fi on the laptop is not at all. In some cases, this trouble can appear after updating Windows, or drivers. Or maybe after installing some program or changing settings. In my experience, I can say that not rarely Wi-Fi disappears after cleaning the laptop from dust, or repair.
Two important points:
- It happens that the laptop simply does not see a particular network, or all networks. However, the adapter is in the Device Manager, there are settings related to the wireless network, etc. This is a slightly different problem, which I wrote about in the article Why the laptop does not see the Wi-Fi network router and Windows 10 does not see wi-fi.
- It can also be that the router itself stops giving out wi-fi. In this case, the network is unavailable on all devices.
To find a solution, you need to first understand the cause. Why did it happen that the laptop suddenly stopped seeing wi-fi networks and there are no settings related to this at all.
Unfortunately, as I have noticed, this problem is most often associated with the failure of the Wi-Fi module itself. If the recommendations described below in the article will not help you, then read the article: wi-fi adapter for laptop. How to replace the built-in Wi-Fi module.
- You need to think and remember what you did before the problem appeared. Perhaps the solution will come by itself.
- Reboot the laptop. If you have Windows 10, you need to perform a reboot. Not Off/On.
- If you have a PC with an external Wi-Fi adapter, then check if it is connected. Try plugging it into a different USB port. Notice if the LED on the adapter is blinking.
- If wi-fi disappeared after cleaning or repairing the laptop, then most likely you just did not connect (poorly connected, damaged) the Wi-Fi module in the laptop. If you did it yourself, then disassemble the laptop and check the connection of the Wi-Fi module and antenna.
The Wi-Fi adapter disappeared from the Device Manager
If the network cable is not connected, then the icon on the notification panel will be like this:

If you go into adapter management, there will most likely be only Ethernet (or “Local Area Connection” in Windows 7). Well, maybe Bluetooth. And we need the adapter “Wireless Network”, or “Wireless Network Connection”.
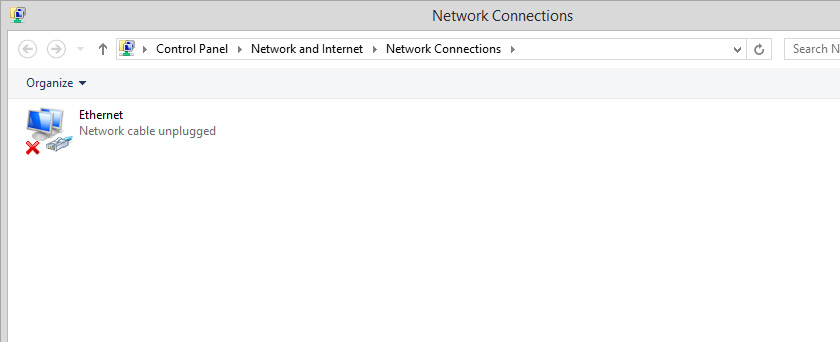
In Device Manager, open the “Network Adapters” tab. Most likely, you will not find there an adapter with “Wireless”, “WLAN”, “wi-fi” in its name. And that’s what we need.
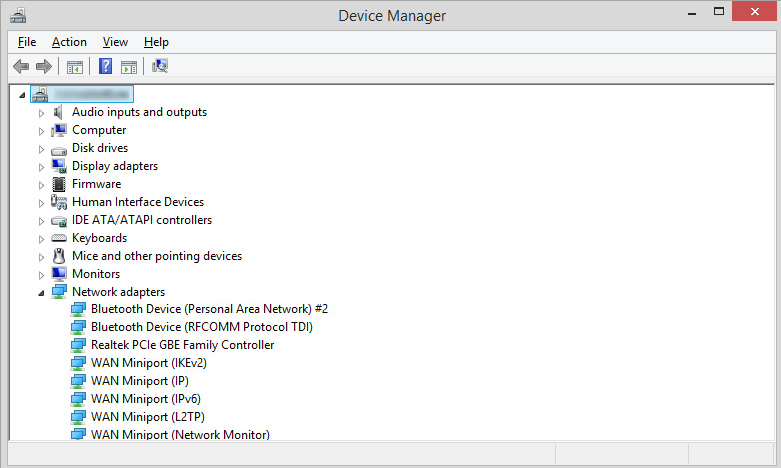
Look if there is no unknown device in the Device Manager. Or a device with a yellow exclamation point. If there is, it is quite possible that this is our wireless adapter, which simply has problems with the drivers.
Pay particular attention to the “Other Devices” section. Is there something like “Network Controller” there.
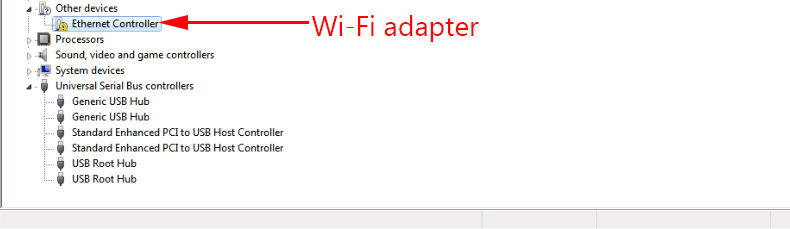
If there is, you just need to install the driver.
How to solve the problem and get the Wi-Fi adapter back?
Unfortunately, as I wrote above in the article, in most cases this is a hardware problem. That is, the breakdown of the module itself. And it cannot be solved programmatically (by some settings). You need to change the module itself, or connect an external adapter via USB. If it is a laptop.
All solutions are reduced to re-installing the driver for wi-fi. Perhaps, if the adapter itself is intact, it will help. Well, you can also reinstall Windows. Maybe something in the system, but it is very unlikely.
And so, back to the driver. You just go to the site of the manufacturer of the laptop, search for your model and download the driver for WLAN (wi-fi). Then start its installation. If at the beginning of the driver installation you get an error that the device is not detected in the system, or something like that, then I’m pretty sure it’s a hardware failure.
Detailed instructions on how to install the drivers:
If you have tried everything, and in the Device Manager there are no adapters related to wireless networks at all, including unknown devices, then you will have to carry the laptop to repair, or connect a USB Wi-Fi adapter. There are small ones that are great for laptops.

 How to Roll Back The Wi-Fi Adapter in Windows 10?
How to Roll Back The Wi-Fi Adapter in Windows 10? 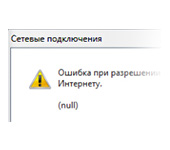 Error In Resolving General Access to the Internet
Error In Resolving General Access to the Internet 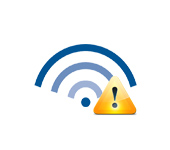 Wi-Fi Is Connected, But the Internet Dees Not Work. Pages do not open
Wi-Fi Is Connected, But the Internet Dees Not Work. Pages do not open 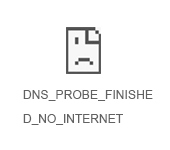 Error DNS Probe Finished no Internet. What is it and How to Fix it?
Error DNS Probe Finished no Internet. What is it and How to Fix it?