There is no concess to 192.168.1 and 192.168.0.1. No Connection with the Router
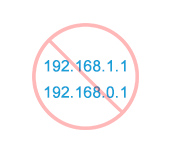
As I noticed from the comments, when trying to open router or modem settings at 192.168.1.1 or 192.168.0.1 (maybe you have a different address), users most often encounter these errors: “No Internet connection”, “No network access”, “No connection to router”, etc. These errors appear in the browser when we type the router address in the address bar and go to it. It should be noted that it does not necessarily have to be an IP address. Nowadays most manufacturers indicate on the router body addresses like tplinkwi-fi.net, tendawi-fi.com, my.keenetic.net, etc. And when we type this address in the browser, we can also face the error that there is no Internet connection, or no access to the network. And in the settings of the router, of course, you can not go to the router.
I myself have not once encountered such a problem. It looks like this: open a browser, type the address of the router (usually it is 192.168.1.1 or 192.168.0.1), go and see the message that there is no Internet connection, can not display the page, access the site, the page is unavailable, or not found. The message itself may be different, depending on your browser, settings, and your hardware.
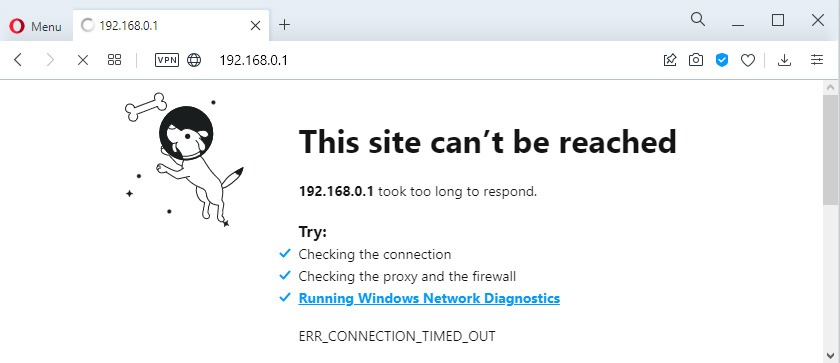
Or like this:
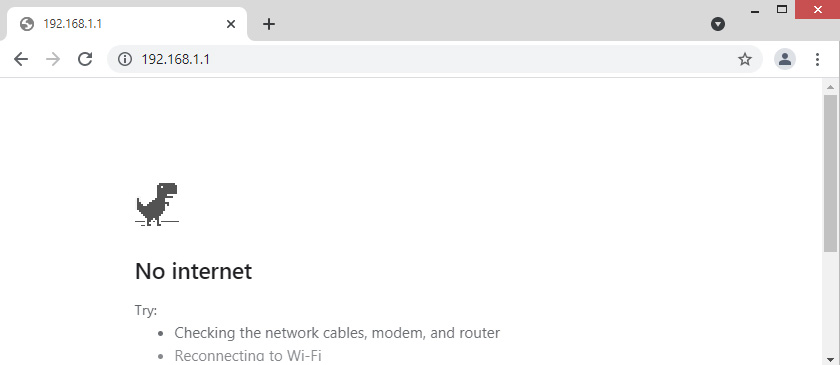
Recall that the error may be different. The main problem is that the router settings page doesn’t open
Let’s look at two separate cases:
- When the error in the browser “says” there is no internet connection, or network.
- When the error appears that it is impossible to open the site, display the page 192.168.1.1 (or other address), the site is unavailable, or something like that.
Watch carefully and check everything.
How to open 192.168.1.1 and 192.168.0.1 if there is no internet connection?
I wrote about this in the article: how to configure a Wi-Fi router (go into the settings) without internet. Consider these solutions in case you get an error about the lack of Internet connection.
So, if you try to open the router settings and see an error that there is no internet access, the first thing to do is to make sure that your device is connected to the router itself.
If you have a PC, or a laptop, then the connection status should be like this (depending on the connection to the router):

If you have the same connection status, then everything is fine and the router settings page should open. If there is a red cross, or an asterisk near the Wi-Fi network, then you need to check the connection. The best way, of course, is to connect to the router via cable. It looks like this:
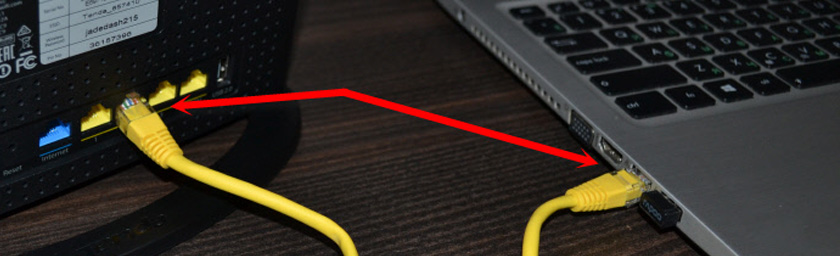
Or via a Wi-Fi network. If the network is secured, the factory password (PIN) is on a sticker on the router’s case.
If possible, try connecting to the router from another device.
If the page with the address 192.168.1.1 or 192.168.0.1 is not available
In this case, the browser will display a message that the page or the router’s website is unavailable. It looks something like this:
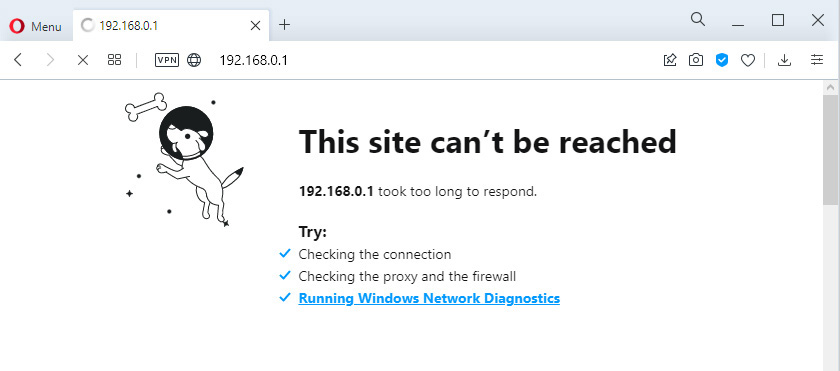
Again, the error itself may be different if you have a different browser.
There are more options to solve, in case of such an error.
Solution #1: check the router address
It is necessary to make sure that we are trying to open the router settings at the correct address. In most cases, the factory address for access to the control panel is specified on the router itself. Most likely it will be an IP address 192.168.1.1, 192.168.0.1, or an address made of letters. For example, tplinkwi-fi.net. It looks like this:
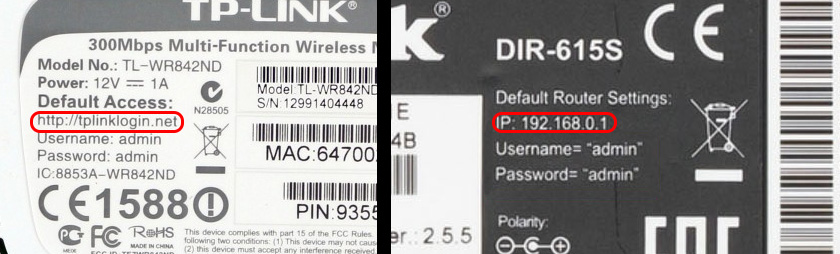
You may also find the following articles useful:
- 192.168.0.1 – login to the router, or modem. admin and admin
- 192.168.1.1 or 192.168.0.1 – enter the Wi-Fi router settings
Sometimes it happens that the wizards during the configuration change the IP-address of the router. In this case, try to open Explorer (My Computer) and on the network tab right-click on your router. In the menu, select “View Device Web Page”.
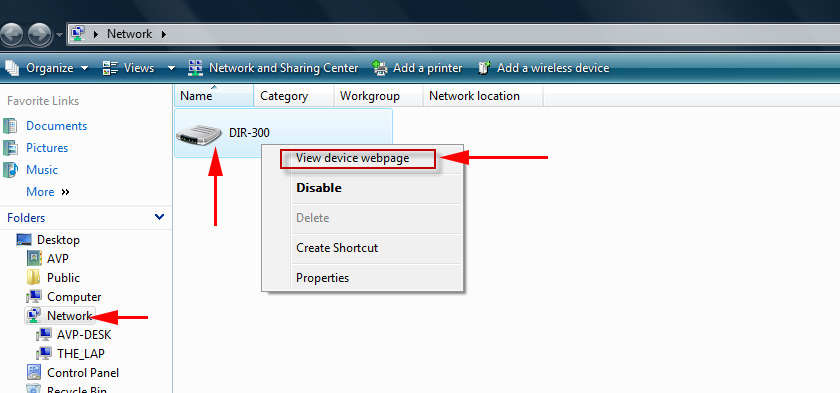
A browser with the router’s page should automatically open. With the definition of the address we have sorted out. If you still can’t open the settings, try other solutions.
Solution #2: check IP settings
By default, almost every router gives out an IP address automatically. It runs a DHCP server. Therefore, it is important that your connection properties are set to automatically obtain an IP address.
Go to “Network Connections”. You can press Win + R and run the command ncpa.cpl
Next, depending on whether your router is connected via cable or Wi-Fi, right-click on “Local Area Connection” (in Windows 10 – Ethernet) or “Wireless Network” and select “Properties”.
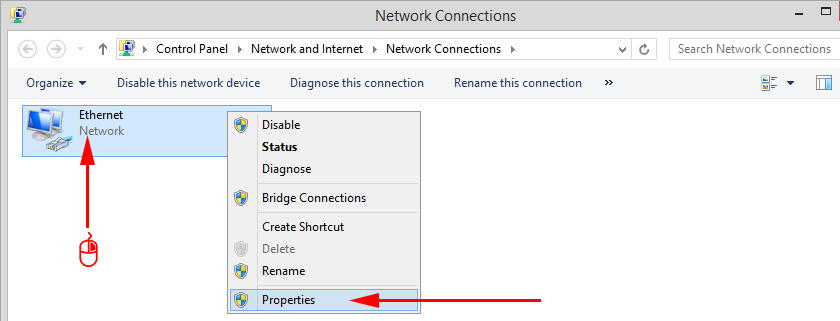
And then set automatic address acquisition.
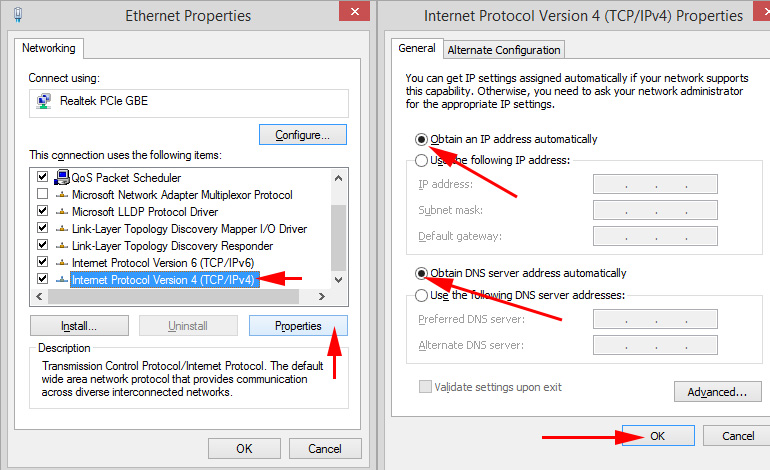
After that, try to open the router settings. You can restart your computer and try again.
Or just do a network settings reset.
Solution #3: correctly enter the address to access the router
The thing is that the address by which you can access the router control panel should be entered in the address bar of your browser. Now in many browsers, the address bar and the search bar are the same line. And we most often type the address without http://. Because of this, many people have Yandex, Google, or some other peak system open instead of the router page.
Therefore, if you can not access the page with router settings, first try to open it in another browser. If, for example, in Opera does not work, then enter through Chrome. Or even better, through Internet Explorer, or Microsoft Edge in Windows 10.
Let me remind you that the address of the router should be entered in the address bar.
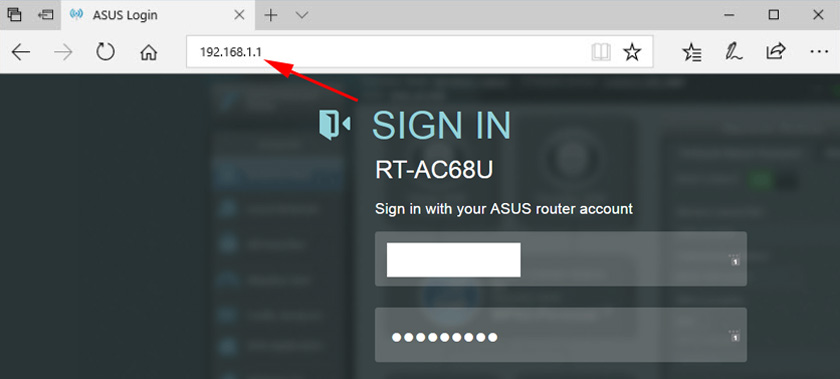
Or try typing the address from http://. For example: http://192.168.0.1, http://192.168.1.1, http://tplinkwi-fi.net.
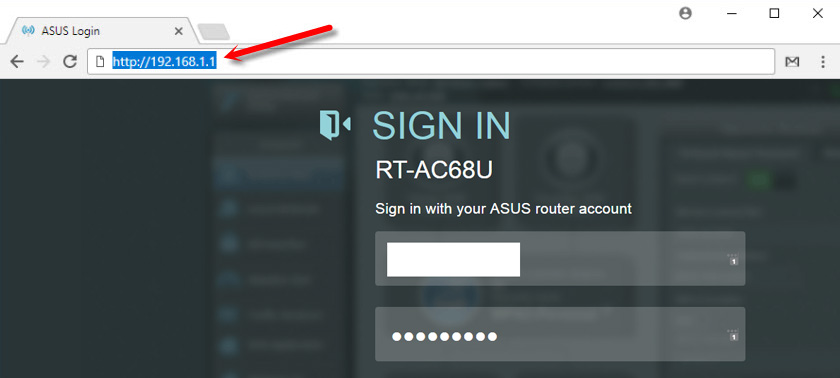
Everything should work.
If you still have no connection to the router, and when you go to the router address you get an error that the page is unavailable or there is no Internet connection, then describe your problem in the comments below. Be sure to write what router and model you have. And before that, try the tips I wrote above.

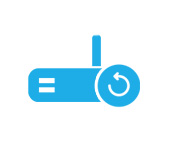 The Router Is Constantly Rebooted, Or You have to Reboot. What to do?
The Router Is Constantly Rebooted, Or You have to Reboot. What to do?  When Setting Up a Router, He Writes Without Access to the Internet, Or IS Limited and There Is No Connection with the Internet
When Setting Up a Router, He Writes Without Access to the Internet, Or IS Limited and There Is No Connection with the Internet  The Router Does Not See the Internet Cable. Wan Port does Not Work
The Router Does Not See the Internet Cable. Wan Port does Not Work  Problems with Wi-Fi Router. The Router Does Not Work
Problems with Wi-Fi Router. The Router Does Not Work