TP-LINK TL-WN822N-In-INSTALLATION OF THE DRIVER In Windows, Setting, Solving Problems

TP-Link has many good Wi-Fi adapters that can be used to connect to wireless networks on desktop computers and laptops. The TL-WN822N is a great choice for PCs. Especially if you need a high-performance adapter with good signal reception. It can also be used with laptops, but it is not very compact. Compared to the same TP-Link TL-WN725N. But it is faster and more powerful. And Wi-Fi will be better.
I think that for a desktop computer TP-Link TL-WN822N is ideal. It is connected via a USB cable, which comes in the kit. The cable is 1.5 meters long. This allows you to bring the adapter out on the table, for even better reception. The cable is of high quality (compared to cheap extenders), which is also good for the adapter itself.
From the technical characteristics I want to emphasize the speed of Wi-Fi network up to 300 Mbit / s and two external antennas with a capacity of 3dBi. Thanks to the external antennas, we get a strong and stable reception of Wi-Fi signal. There is a SoftAP mode – you can distribute the Internet over wi-fi.
The adapter itself is made of white plastic. The antennas are foldable. There is a QSS button for quick connection to Wi-Fi networks. It’s nice that there are rubber feet at the bottom, thanks to which the adapter does not slip and stands steadily on the table.

Mostly, when installing and configuring Wi-Fi adapters, there are problems with drivers and compatibility with different versions of Windows. In this article I will show you how to find a driver for TP-Link TL-WN822N of your hardware version. Also we will consider different problems: when the adapter does not work, or does not see the Wi-Fi network.
This is quite a popular model, which has been on the market for a long time. There are already 5 hardware versions of this adapter. And there is a lot of information in the reviews, from which you can understand whether this adapter will work for example in Windows 10, what hardware version is needed, what driver to download, etc.
And before we get to the setup, I want to break down exactly in hardware versions and compatibility with Windows 10, Windows 8, Windows 7 and Windows XP.
To find out the hardware version of the TL-WN822N, you need to look at the sticker on the bottom of the adapter.
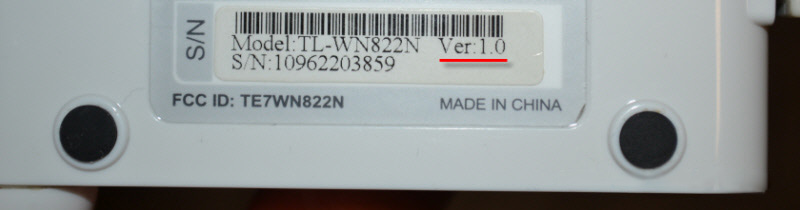
As you can see, I have the very first version (Ver: 1.0). If you have just bought the adapter, or are about to buy one, you will already have the new hardware version. You can check with the seller what hardware version they have of the adapters.
Let’s take a closer look:
- Ver: 5.0 –The newest version. As far as I understand, it is not yet mass-sold (at the time of writing this article). On the TP-Link website, so far there are drivers for this version only for Mac OS.
- Ver: 4.0 – There is support for all versions of Windows. Only for the fourth hardware version, the site has drivers specifically for Windows 10.
- Ver: 3.0 – Also works in all versions of Windows (Vista/XP/7/8/8/8.1). Despite the fact that there is no driver download for Windows 10, everything works perfectly. Immediately after connecting, Windows 10 installs the necessary driver by itself. Judging by the reviews, I have not tested it.
- Ver: 2.0 and 1.0 – Already older versions of TL-WN822N, which are most likely not available for sale. There is official support for Windows XP, Vista, 7 and 8 (V2 only). In Windows 10 as well everything works. But you have to search for the driver and install it manually. This is not difficult.
It’s important to realize one thing: you don’t necessarily need a driver just for the adapter. Each adapter works on a certain chipset. And it is enough to find and install a driver for this chipset.
Connecting and installing a driver for TP-Link TL-WN822N
Everything is connected simply. Approximately like this:

We wait for about 15 seconds and see if the system automatically detects the adapter. As I wrote above, Windows 10 can install the driver itself. The Wi-Fi network icon should appear (on the right, at the bottom). This means you can connect to Wi-Fi networks. Or you can check in Device Manager. If Wireless Network Adapter, WLAN, or 802.11 appears there, everything is fine, you don’t need to install anything else.
Downloading the driver from TP-Link website, or installing it from the disk
Don’t forget that the adapter comes with a disk. It has drivers for a specific hardware version. And they can be installed from there. But it is better, of course, to download everything from the official website. There are always the latest drivers.
You need to go to the link https://www.tp-link.com/en/support/download/tl-wn822n/.
Choose your hardware version (how to determine it, I showed above in this article) and go to the “Driver” tab.
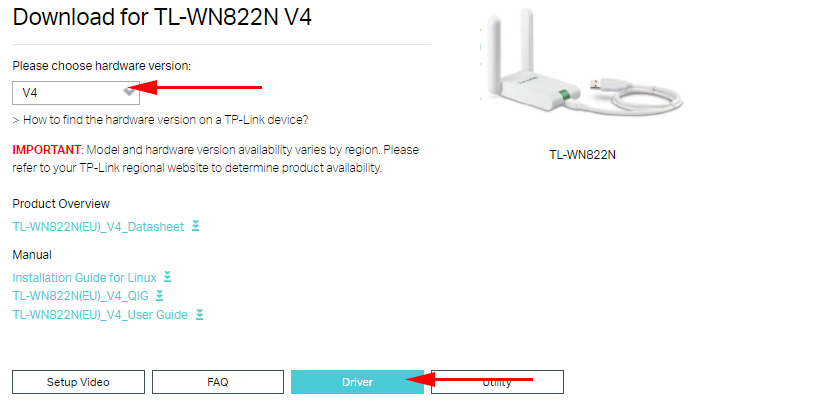
Download the necessary driver. Depending on the operating system you have installed.
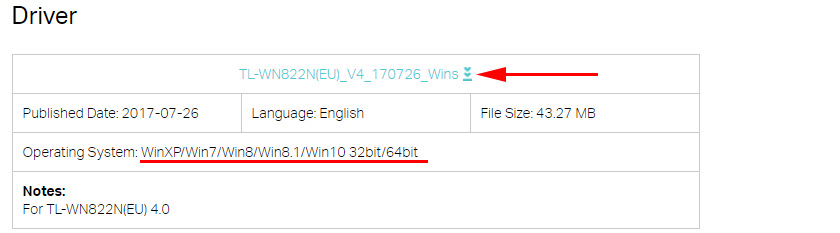
To install, simply run the Setup.exe file from the downloaded archive.
If there is no Setup.exe file:
- You need to extract the files (folder) from the archive.
- Go to Device Manager and right-click on the adapter, which will most likely be identified as “Other Device” (Network Controller, USB2.0 WLAN) and select “Update Driver”.
- Select “Search for drivers on this computer”.
- Specify the path to the driver folder and click “Next”.
If the driver is suitable, it will be installed.
If the adapter is not detected and there are no drivers (for Windows 10)
Now my case. I have the TP-Link TL-WN822N adapter of the first hardware version (Ver: 1.0). I have Windows 10 installed on my computer. Immediately after connection nothing happened. The adapter was detected as “USB2.0 WLAN” and accordingly did not work.
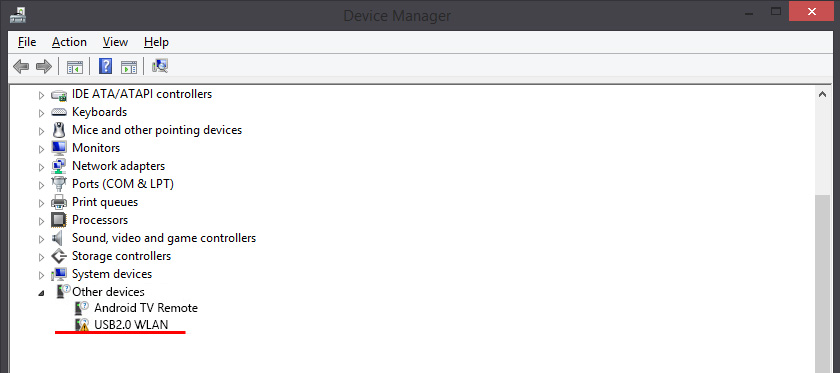
Open the properties of this device and copy the hardware ID.
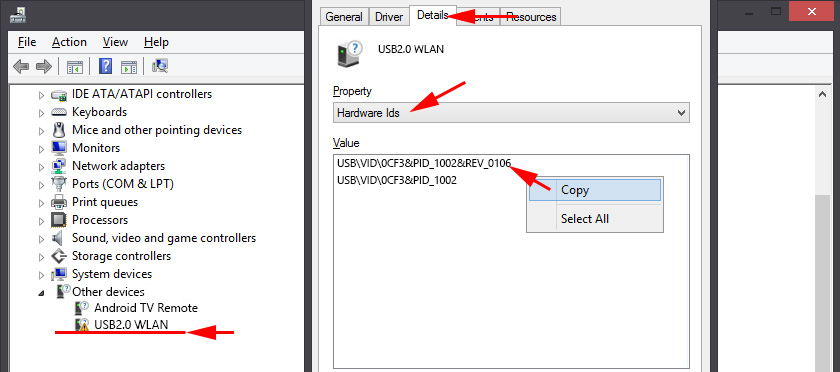
Look for the driver at https://devid.info/. Download it and install it. Only I shortened the search line to “USBVID_0CF3&PID_1002&”. Otherwise it doesn’t find it. Leave only VID and PID value.
Everything worked for me. The driver “56969_TL-WN821N_WN822N_100629” (TP-LINK Wireless N Adapter) came up.
And even the oldest TL-WN822N (still Ver: 1.0) worked in Windows 10.
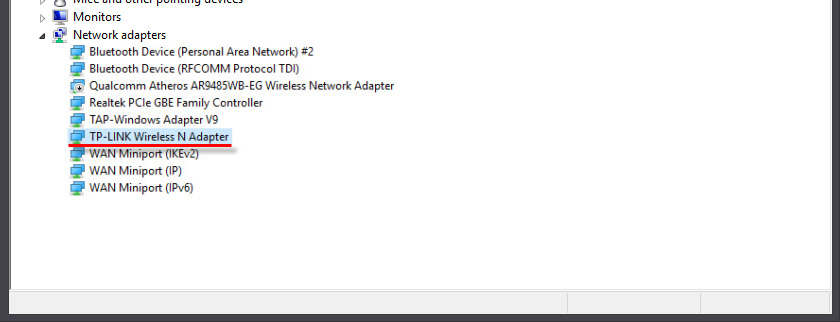
We’ve sorted out the installation.
What to do if TL-WN822N doesn’t work, doesn’t see Wi-Fi networks
As for the problem when after installing and configuring the adapter the available Wi-Fi networks are not displayed, and when the TP-Link utility window is inactive (if you installed it), this is solved by launching the WLAN autotuning service. And I wrote about it in the article: TP-Link adapter does not see the network, does not connect to wi-fi, utility window is inactive. Everything is described there in great detail. When TL-WN822N does not see the network, then just start the WLAN service and everything will work.
Many people write that the adapter doesn’t work. Here you need to figure it out. Look at once if it is in the Device Manager. If it is defined with a yellow icon, then look for the necessary driver. If it is not detected at all, then check the connection, cable, connect it to another computer. You need to find the cause.
And lastly, information for those who are going to distribute Wi-Fi through TP-Link TL-WN822N. If you have installed a proprietary utility, try using it. SoftAP section, which should be enabled in the utility settings beforehand.
Leave your feedback about TL-WN822N in the comments. Share your tips and of course ask questions. All the best!

 Router Firmware TP-Link Archer C8
Router Firmware TP-Link Archer C8  Router TP-Link TL-WR940N (V3): Review and Reviews
Router TP-Link TL-WR940N (V3): Review and Reviews  TP-Link Archer T2uh Ac600-Review, Driver Installation, Setting
TP-Link Archer T2uh Ac600-Review, Driver Installation, Setting  Cloud Swivel Wi-Fi Camera TP-Link NC450-REVIEW and Reviews
Cloud Swivel Wi-Fi Camera TP-Link NC450-REVIEW and Reviews