TP-Link TL-WR945N Router Settings

In spite of the fact that TP-Link TL-WR945N router comes with a detailed manual with pictures, and the process of configuring it is very simple and does not differ from other TP-Link devices, I decided to write a small instruction on how to configure this router. At least so that you could ask your questions in the comments to this article or tell us something interesting about TL-WR945N.
If you are just choosing a router, I recommend you to read my review of TP-Link TL-WR945N router. There I talked a little about the technical characteristics of this router and its features. And, of course, about my impressions of the appearance and metal case in which this router is made.
But, if you have come to this page, then most likely you have already purchased this router and want to set it up faster. Or maybe you have already configured it, but have encountered some problems. Let’s get to the bottom of it. In any case, you have probably already managed to appreciate how beautiful and unusual it is. You can then leave a review in the comments 🙂 .
First of all, we need to connect everything. The procedure is standard. We connect the power adapter to the router and plug it into the socket. Next we connect to the WAN port (it is blue) cable from the provider, or ADSL modem. Well and connect to the router from your device. If possible, it is better to connect via network cable. If you have a laptop with LAN, or PC.
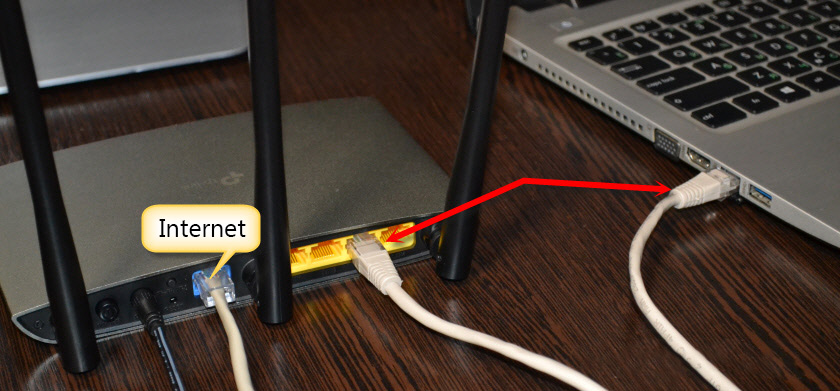
Or set up a connection via wi-fi. The factory Wi-Fi network name (SSID), and the factory password (Wireless Password/PIN) are indicated on the card, which was near the router. It also contains the address for entering the settings, password/login, MAC address, hardware version, etc.
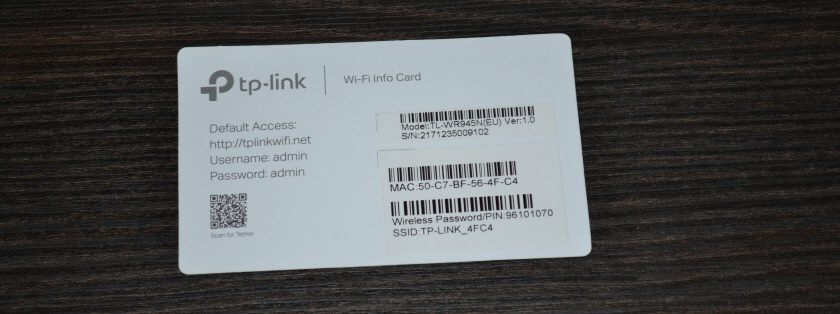
This is very useful information. Don’t lose this card.
Once connected, you can move on to configuration.
Logging into the web interface and configuring the TP-Link TL-WR945N
Please note:
If the router has already been configured, or there have been attempts to configure it, it is better to do a Reset. To restore the factory settings. To do this, you need to press the RESET button for about 10 seconds.

The indicator will light up blue, then yellow (or vice versa) and the router will reboot.
If after connection (and after booting, which lasts about 15 seconds), the indicator on the router is blue, it means that the Internet through the router is already working, and you only need to configure the Wi-Fi network.

Most likely, your provider uses Dynamic IP connection type.
To open TL-WR945N router settings, you should go to http://tplinkwi-fi.net in your browser and specify login and password (admin and admin). More detailed instructions: tplinkwi-fi.net – login to router settings. If you can’t enter the settings, try to go to 192.168.0.1. And if there is no access to the IP address, then see the article: no connection and access to 192.168.1.1 and 192.168.0.1.
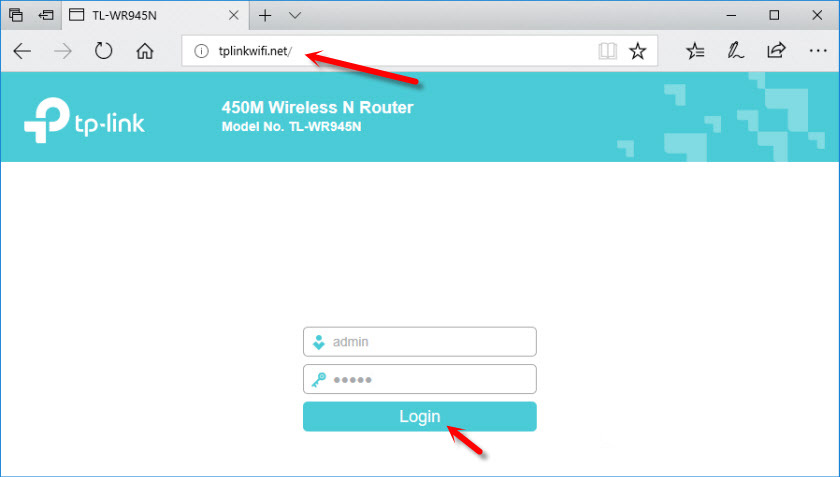
The quick setup wizard will open at once. You can try to configure the router with its help, or close it by pressing “Exit” and configure everything yourself.
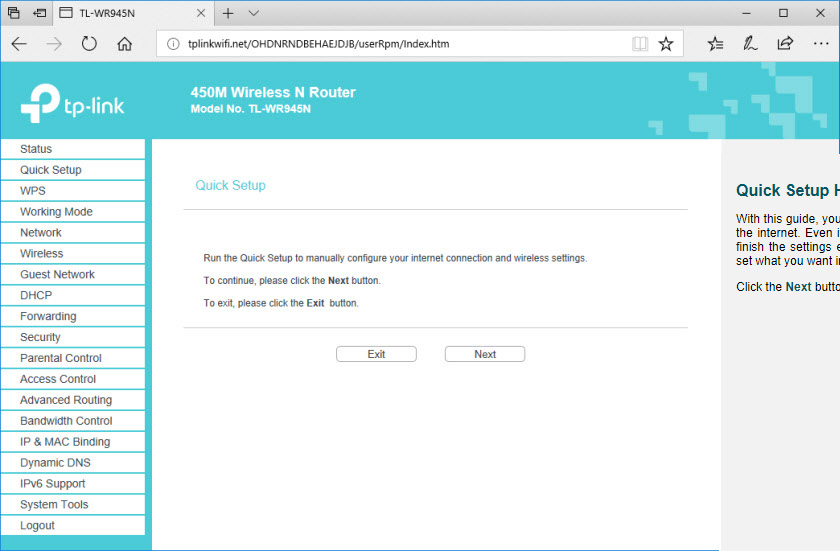
First we need to configure the Internet connection. If it is not already set up. I wrote above, if the cable from the provider to the router is connected, the indicator light is blue, the Internet is working, then you can go straight to the configuration of the Wi-Fi network.
Setting up the connection to the Internet
In order for our router to connect to the Internet, you need to set all the parameters correctly in the “Network” – “WAN” section. It is necessary to choose the type of connection (Dynamic IP, Static IP, PPPoE, L2TP, PPTP) and depending on the type of connection specify the parameters (user name, password, server address, IP settings).
For example, PPPoE:
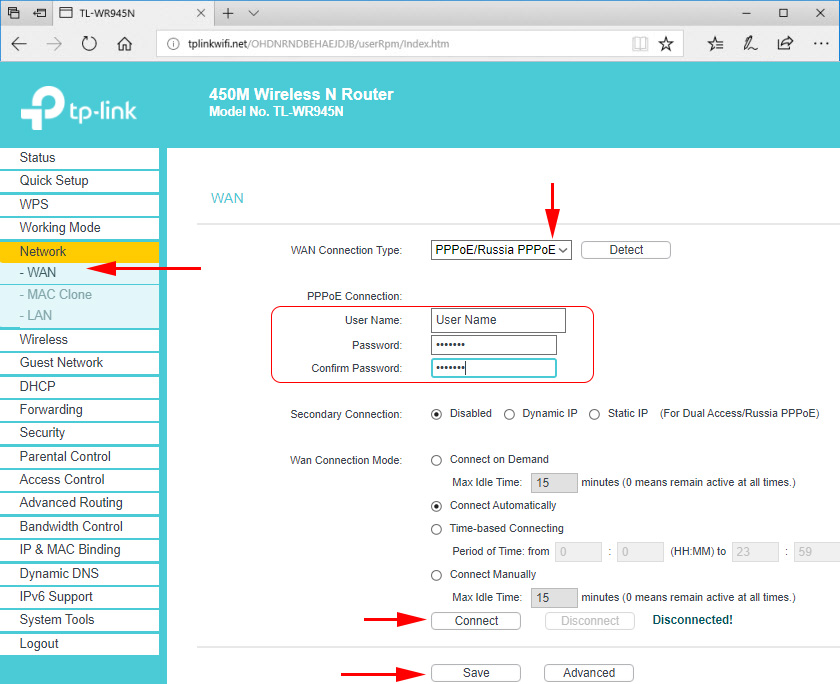
Important! If you specify the parameters incorrectly, the router will not be able to connect to the Internet and distribute it. You can check all the settings you need to specify in the “WAN” section with your ISP.
The indicator on the front panel of TL-WR945N should be blue.
Setting up Wi-Fi network and password on TL-WR945N
Open the ” Wireless” section (Wireless Settings). In the “Wireless Network Name” field write the name of your Wi-Fi network and save the settings.
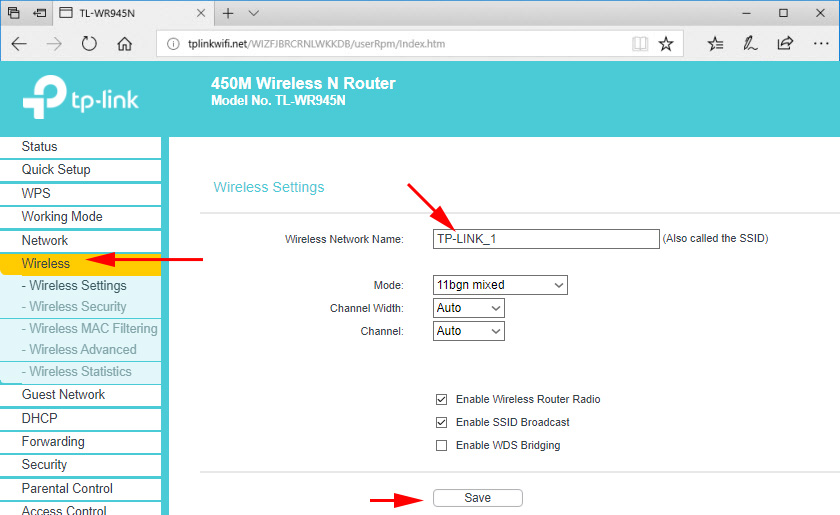
Then open the “Wireless Security” section and in the “Wireless Password” field specify the password that will protect your wireless network. It should be at least 8 characters long.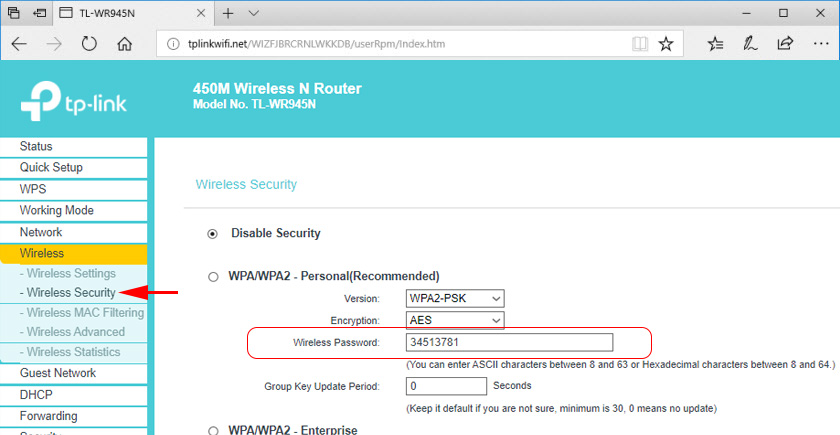
Write down the password so that you don’t forget it. Save the settings.
Protecting the web-interface
It is necessary to change the factory password admin, so that no one but you can open the router settings (but it is not necessary).
You can change it in the “System Tools” – “Password” section.
Just specify the old login/password and the new one. I changed only the password. I left the username admin.
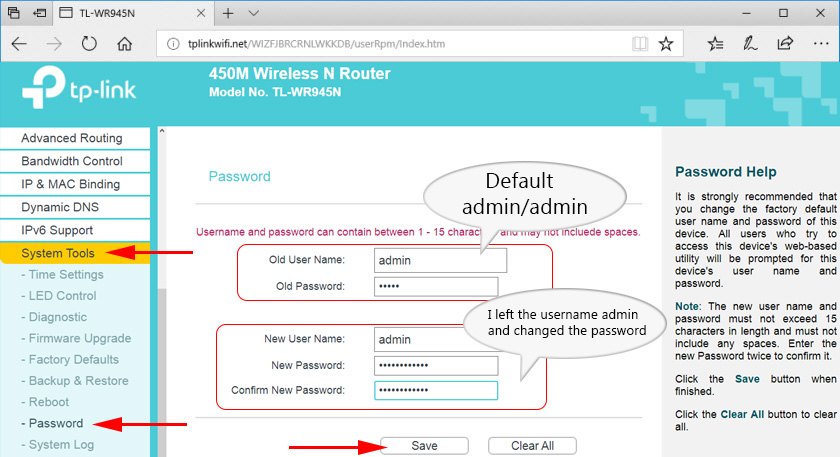
If you forget the password, you will have to do a reset to enter the control panel. So it is better to write it down somewhere.

 TP-Link Archer a6: Mu-Mimo Router with Gigabit Ports
TP-Link Archer a6: Mu-Mimo Router with Gigabit Ports  Fast Setting Wi-Fi Router TP-Link Archer C7 (AC1750)
Fast Setting Wi-Fi Router TP-Link Archer C7 (AC1750)  How to Change the Password for a Wi-Fi Router TP-Link TL-WR841N?
How to Change the Password for a Wi-Fi Router TP-Link TL-WR841N?  Review TP-Link Deco E3-HomeMade Mesh Wi-Fi System at the Price of a Convention Router
Review TP-Link Deco E3-HomeMade Mesh Wi-Fi System at the Price of a Convention Router