Wi-Fi Operating Mode B/G/N/AC. What is it and How to Change in the Settings of the Router?

One of the most important wireless network settings is the “Operating Mode”, “Wireless Mode”, “Mode”, etc. The name depends on the router, firmware, or control panel language. This item in the router settings allows you to set a certain mode of wi-fi (802.11). Most often, it is a mixed mode b/g/n. Well and ac, if you have a dual-band router.
To determine which mode is better to choose in the router settings, you should first understand what it is and what these settings affect. I think it’s not superfluous to have a screenshot with these settings on the example of TP-Link router. For the range of 2.4 and 5 GHz.
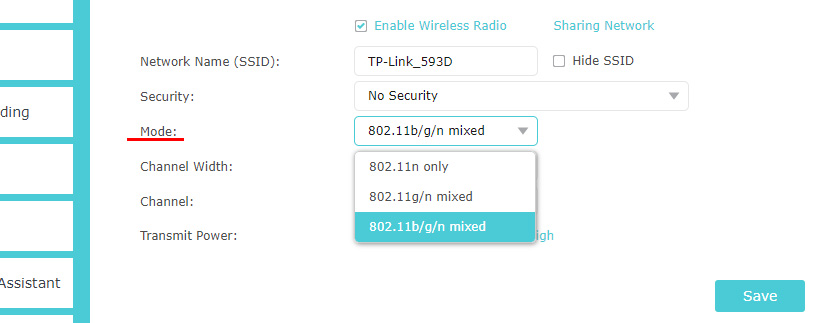
At the moment we can distinguish 4 main modes: b/g/n/ac. The main difference is the maximum connection speed. Please note that the speed I will write about below is the maximum possible speed (in one channel). Which can be obtained under ideal conditions. In real conditions the connection speed is much slower.
IEEE 802.11 is the set of standards on which all wi-fi networks operate. It is essentially what wi-fi is all about.
Let’s take a detailed look at each standard (essentially, these are versions of wi-fi):
- 802.11a – I didn’t consider it when I wrote about the four basic modes. This is one of the first standards, it works in the 5 GHz band. It has a maximum speed of 54 Mbps. Not the most popular standard. Well, and old already. Now in the range of 5 GHz already “rules” standard ac.
- 802.11b – works in the range of 2.4 GHz. Speed up to 11 Mbit/s.
- 802.11g – we can say that this is a more modern and finalized standard 802.11b. It works in the same range of 2.4 GHz. But the speed is already up to 54 Mbps. Compatible with 802.11b. For example, if your device can work in this mode, it will connect to networks that work in mode b (older) without problems.
- 802.11n is the most popular standard today. Speeds up to 600 Mbps in the 2.4 GHz band (with a channel width of 40 MHz and three independent antennas). Compatible with 802.11a/b/g.
- 802.11ac is a new standard that operates only in the 5 GHz band. Data rates up to 6.77 Gbps (with 8 antennas and in MU-MIMO mode). This mode is only available on dual-band routers that can broadcast the network in the 2.4GHz and 5GHz bands.
Connection speed
As practice shows, most often the b/g/n/ac settings are changed in order to increase the speed of connection to the Internet. Now I will try to explain how it works.
Let’s take the most popular standard 802.11n in the range of 2.4 GHz, when the maximum speed is 150 Mbps. This is the figure most often indicated on the box with the router. It may also say 300 Mbps, or 450 Mbps. It depends on the number of antennas on the router. If one antenna, the router works in one stream and the speed is up to 150 Mbps. If two antennas, then two streams and the speed is multiplied by two – we get up to 300 Mbit/s, etc.
All these are just numbers. In real conditions, the speed over Wi-Fi when connected in 802.11n mode will be 70-80 Mbps. The speed depends on a huge number of very different factors: interference, signal strength, performance and load on the router, settings, etc.
Look, almost all routers, even those that say 300 Mbps, have a WAN port speed limited to 100 Mbps. There is no way to squeeze out more. Even if your provider gives 500 Mbps. Therefore, it is better to buy routers with gigabit ports. You can read my article, where I talked about all the nuances of choosing a router.
More articles on the topic:
- On wi-fi internet speed is slower. Why does the router cut the speed?
- Router that does not cut the speed on Wi-Fi and gives 100 Mbps and more
- How to increase the speed of the Internet on wi-fi through the router
As for what wireless network mode to set in the router settings and how it can affect the speed, I will tell you in the second part of this article.
Compatibility (router/device-client)
All routers currently on the market can work in at least three modes – b/g/n. If the router is dual-band, it can also work in 802.11ac.
Devices (or rather built-in Wi-Fi modules): phones, tablets, laptops, TVs, USB Wi-Fi adapters, etc., also have support for certain standards. Almost all new devices that are coming to the market now can connect to Wi-Fi in a/b/g/n/ac mode (it is clear that the last two are relevant). In both bands (2.4 and 5 GHz). On some individual models (for example, cheap laptops, smartphones) may not support the ac standard.
If we take an old notebook for example, from 2008, it will not support 802.11n standard (it appeared in 2009). And it is clear that it is unlikely that they immediately began to install modules with support for the new standard on all devices. The new technology enters the market gradually. As it happens now with the AC standard.
And if the laptop has support only wi-fi b/g, and our Wi-Fi network works in “n only” mode, our laptop will not connect to this network. Most likely we will see the error Windows failed to connect to wi-fi or Cannot connect to this network in Windows 10. And you can solve this problem by setting the automatic mode (b/g/n mixed) in the router settings.
I recently faced such a problem myself. I couldn’t connect my laptop Toshiba Satellite L300 to the ZyXEL router. All devices were connected without any problems, but the laptop was not connected at all. The error “Windows failed to connect to…” appeared. This is in Windows 7. At the same time, the laptop was connecting to the wireless network that was being handed out from the phone with no problem.
As it turned out, in the settings of Wi-Fi network of ZyXEL router the 802.11n standard was set. But the notebook is old and cannot work in n mode. That’s why it didn’t connect. Complete incompatibility. After changing the router settings to 802.11 b/g/n the laptop connected immediately.
b/g/n/ac in the router settings. Which mode to choose and how to change?
As a rule, the default mode is automatic. 802.11b/g/n mixed, or 802.11n/ac mixed. This is done to maximize compatibility. So that both very old and new devices can be connected to the router.
I haven’t tested, but I’ve heard and read many times that setting 802.11n (Only n) mode for the 2.4 GHz band, of course, allows for a decent increase in wi-fi speed. And it most likely does. So, unless you have older devices that don’t support 802.11n, I recommend setting this standard of wireless network operation. If there is such an option in the settings of your router.
And for the 5 GHz range, I would still leave the mixed n/ac mode.
You can always test. Measure internet speeds on devices in mixed mode, then set them to “802.11ac only” or “802.11n only” and measure the speeds again. Always save the settings and reboot the router. And don’t forget what settings you changed. So that in case of problems with device connection you can return everything back.
Changing Wi-Fi mode on TP-Link router
In the settings of your TP-Link router go to the section ” Wireless mode” ( Wireless ) – “Wireless mode settings”.
The item is “Mode”, or “Mode” depending on the language of the control panel.
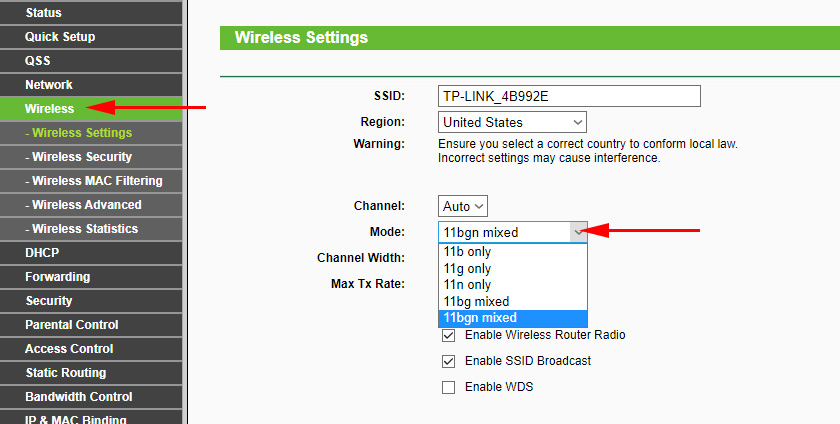
If you have a dual-band TP-Link router, then to change the mode of the 5 GHz band go to the appropriate section.
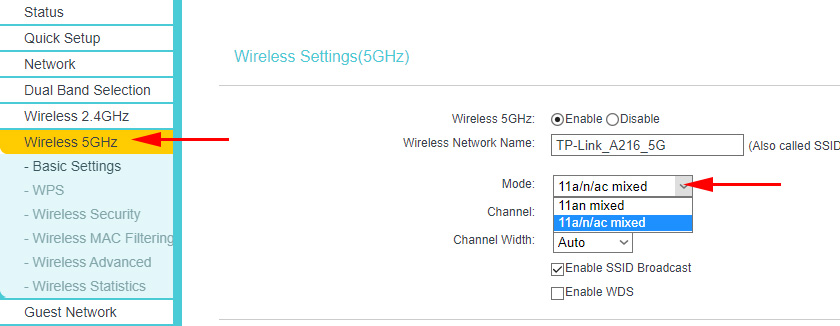
And the new control panel:
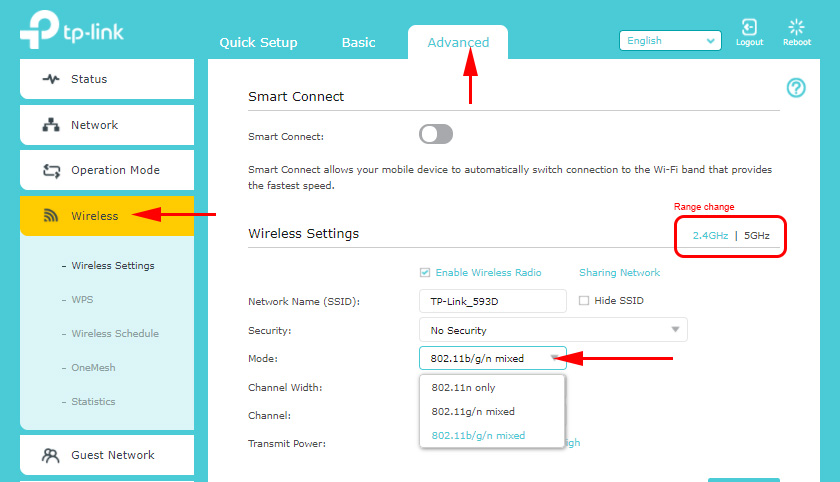
I noticed a long time ago that on TP-Link, depending on the model and firmware, there can be different wireless mode settings. Sometimes, for example, there is no “11n only” option. There is only “11bg mixed” or “11bgn mixed”. That is not very convenient, as there is no possibility to set the work in a certain mode to increase the speed.
Wireless network mode on ASUS router
You can enter the settings of ASUS router at 192.168.1.1. Then open the “Wireless Network” section. On this page there is the setting we need.
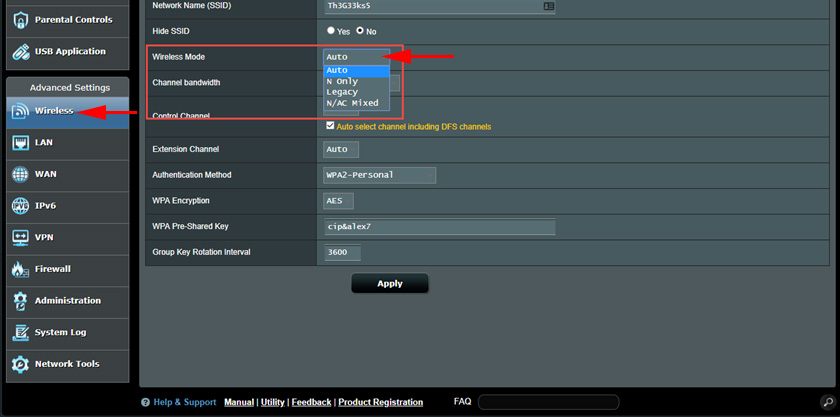
On my ASUS RT-N18U there are three options:
- “Auto” is b/g/n. Maximum compatibility.
- “N Onle” – working only in n mode, maximum performance. No support for legacy devices.
- “Legacy” is when devices can connect via b/g/n, but the speed of standardf 802.11n will be limited to 54 Mbps. I do not advise you to set this option.
Change the settings for the other band in the same way. Choose “Frequency Band” – “5GHz” in the menu. But there I advise you to leave “Auto”.
Changing the Wi-Fi network standard on ZyXEL Keenetic
Open the ZyXEL router settings and go to the “wi-fi network” section at the bottom. There you will see a drop-down menu “Standard”.
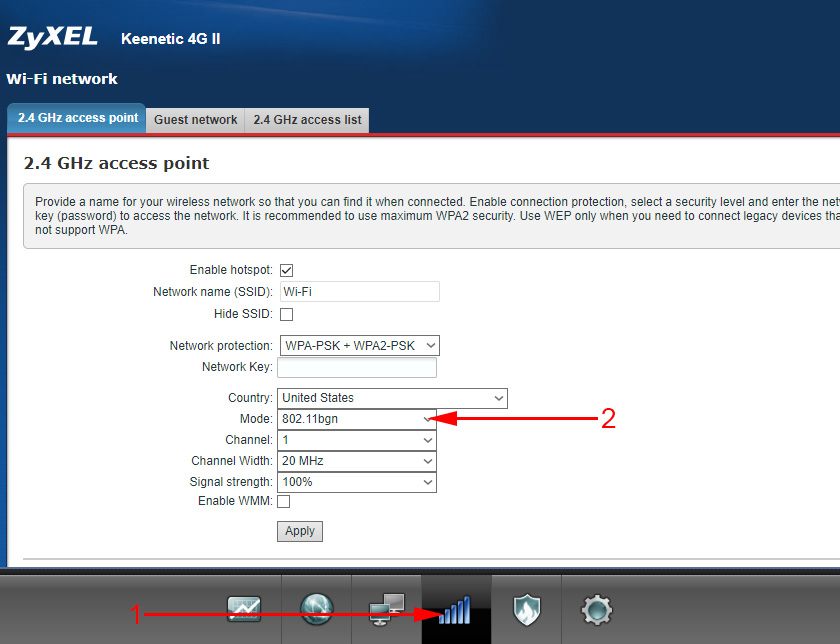
Don’t forget to click on the “Apply” button after changing the settings and reboot the device.
Wireless mode on D-link
Open the control panel of your D-link router at 192.168.1.1 (more details in this article), or see how to go into the settings of your D-Link router.
Since they have many versions of the web interface, let’s look at a few of them. If in your case the web interface is light as in the screenshot below, then open the “wi-fi” section. There will be a “wireless mode” item with four options: 802.11 B/G/N mixed, and separately N/B/G.
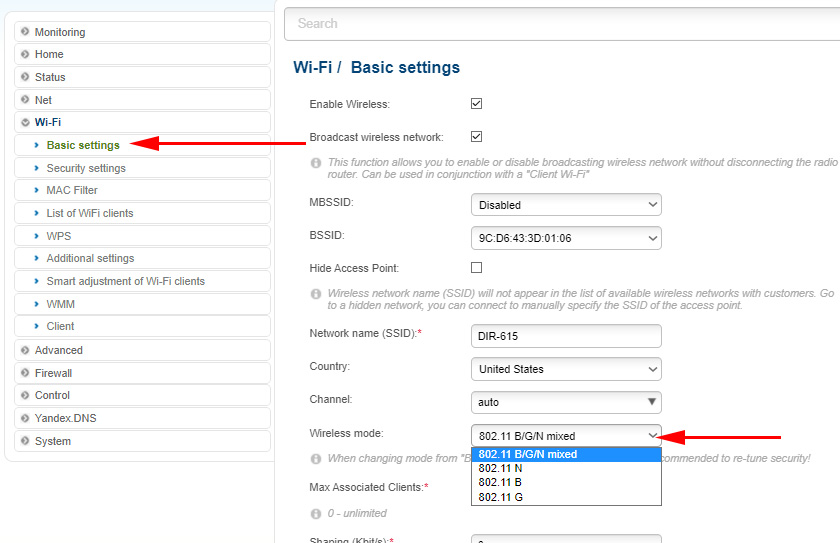
Or like this:
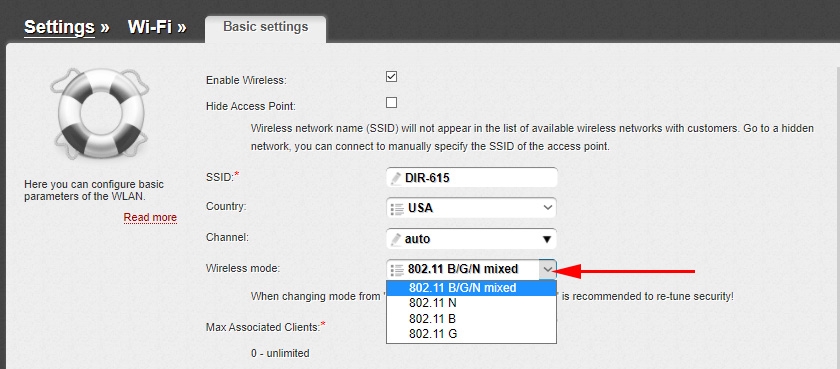
Or even like this:
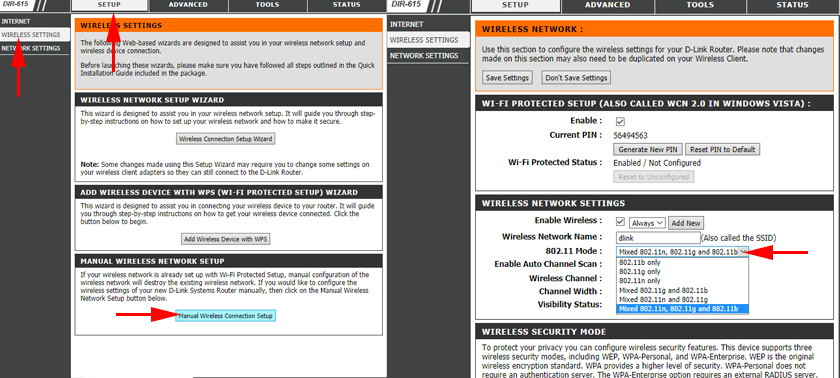
The “802.11 Mode” setting.
Radio frequency range on the Netis router
Open the settings page in your browser at http://netis.cc. Then go to the “Wireless Mode” section.
There will be a menu “Radio Frequency Range”. In it you can change the Wi-Fi network standard. The default setting is “802.11 b+g+n”.
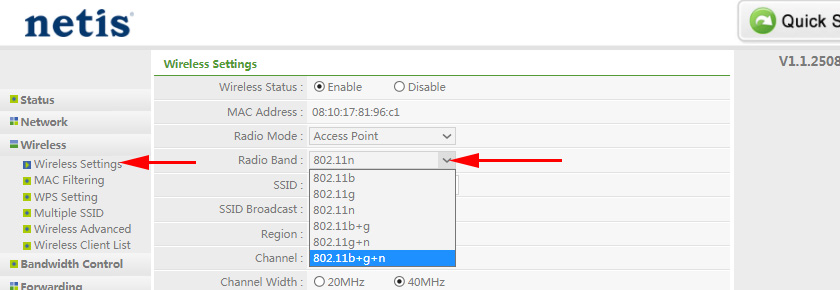
Nothing complicated. Just don’t forget to save the settings.
Setting the Wi-Fi network mode on the Tenda router
The settings are under “Wireless Mode” – “Basic wi-fi settings”.
Item “Network mode”.
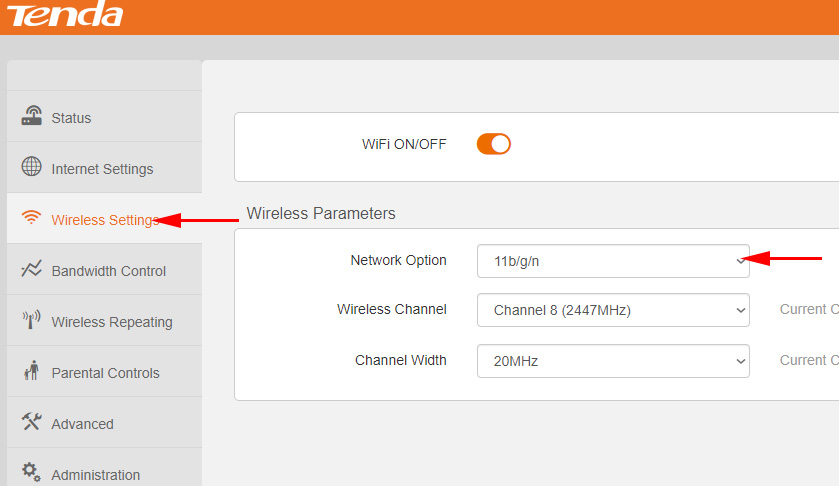
You can put both mixed mode (11b/g/n) and separately. For example, only 11n.
If you have a different router, or settings
Giving specific instructions for all devices and software versions is simply impossible. So, if you need to change the wireless standard and you didn’t find your device above in the article, look for the settings in the section labeled “Wireless”, “wi-fi”, “Wireless”.
If you do not find it, then write the model of your router in the comments. And it is desirable to attach a screenshot from the control panel. I will tell you where to look for these settings.

 Setting a Wireless Wi-Fi Network on the TP-Link Router
Setting a Wireless Wi-Fi Network on the TP-Link Router