Double Wan On the Asus Router. What is it and how to set up?

The other day I tested the “Dual WAN” function on my ASUS router. I decided to tell you what this feature is, for what purposes it can be used and how to configure it correctly. A little background. I used to have a router ASUS RT-N18U which worked with a USB modem. Now I have the same RT-N18U, but the Internet is no longer via 3G modem, but via WAN. We have installed fiber optics and now the network cable from the FORA EP-1001E1 terminal is connected to the router.
Everything was working fine, until one moment I lost access to the Internet. I called the provider, they said that someone knocked down a pole and the line is broken. They will fix it soon. Since I needed access to the Internet, I decided to connect the USB modem back to the router and set up “Dual WAN”. Yes, I could have done without this feature and just switched to fiber when it was fixed. But I decided to check what it is and tell you about it.

The “Dual WAN” feature allows you to set up two internet connections on your ASUS router. This can be a WAN (see what a WAN is) and a USB (modem, or Android phone as a modem), or a WAN and one of the LAN ports. That is, you can plug the internet (cable) into a WAN port, and another one of the LAN ports. For example, when you have two ISPs. I think you can also reassign the WAN port with this function. If it is broken, for example.
This scheme solves two tasks (dual WAN mode):
- Fault tolerance – when one connection is the main and the other is a backup. For example, as in my case. Internet on WAN is lost (line break, or something else) and the router automatically switches to the backup connection. The second WAN is used. In my case – USB modem.
- Load balancing – the router will simultaneously use two Internet connections distributing the load between them. Due to this the network bandwidth and speed will increase. Since the load will be distributed between the two connections.
I don’t know if anyone would use this feature to distribute the load between two connections (ISPs). Although, in some situations this feature may come in handy. But setting up a backup connection is a useful thing. Especially in cases where you have set up video surveillance, heating boiler control, or other devices that need access to the Internet. Internet on the main channel is lost and connection with cameras is lost. And after setting up dual WAN, ASUS router will almost instantly and automatically switch to the backup connection. And if necessary, return to the main channel when it works (if you specify it in the settings).
This is especially relevant when the router is installed somewhere in the country, or at some object that you can’t get to quickly to solve the connection problem.
Configuring the “Dual WAN” function on ASUS router
To configure it, you need to go to the control panel of the ASUS router at 192.168.1.1. Next, open the “Internet” section and go to the “Dual WAN” tab.
And further on by items:
- Turn the switch next to “Enable dual WAN” to the ON position.
- Primary WAN – select from the list the connection that will be theprimary one. Most likely, it will be your WAN-port.
- Secondary WAN – specify the second connection. In the “Fault Tolerance” mode it will be the backup one. In my case it is “USB”. You can also select “Ethernet LAN”. If you choose this option, you will need to specify the number of the LAN-port, which will be used as the second WAN.
- Dual WAN mode is what I wrote about above. “Fault Tolerance,” or “Load Balancing.”
- If you want the router to automatically switch to the first WAN (when it works) instead of staying on the backup connection, you need to check the box next to “Allow Failover Recovery”.
These were the main settings. Let’s look at more network detection settings.
- Detect Interval – most likely here you should set the time interval after which our ASUS will switch to the backup connection after the main connection is disconnected.
- Failover time – this setting is only available if you have enabled the “Allow Failover” function. Here you can specify the time (in seconds) after which the router will switch to the main channel (First WAN). After it becomes active again (connection appears).
- Failback Execution Time – to be honest, I don’t really understand what this setting is. Most likely this is the time after which the router will check if the connection is available on the primary WAN.
- Enable Pingto Internet – I had it disabled. If you enable it, you must also specify the site to which the router will ping (for example, google.com). I understand that the router needs this to check if there is internet on a certain channel.
Screenshot with my settings.
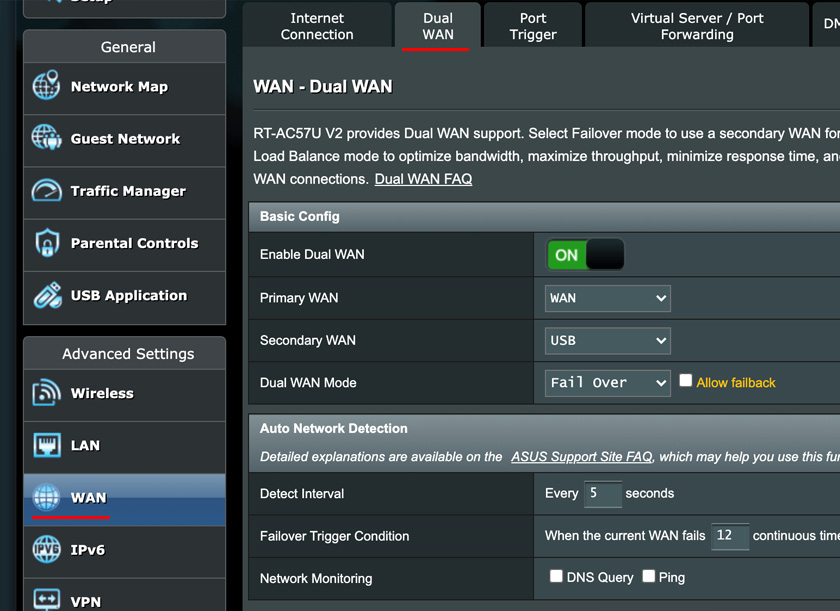
After the settings, click on the “Apply” button and wait for the router to reboot.
Go into the settings again to configure the internet connection on each WAN. Or just check the settings.
Under “Internet” under “WAN Type” select “WAN” and check/set the connection settings to the ISP. I have “Dynamic IP”, so I don’t need to configure anything.
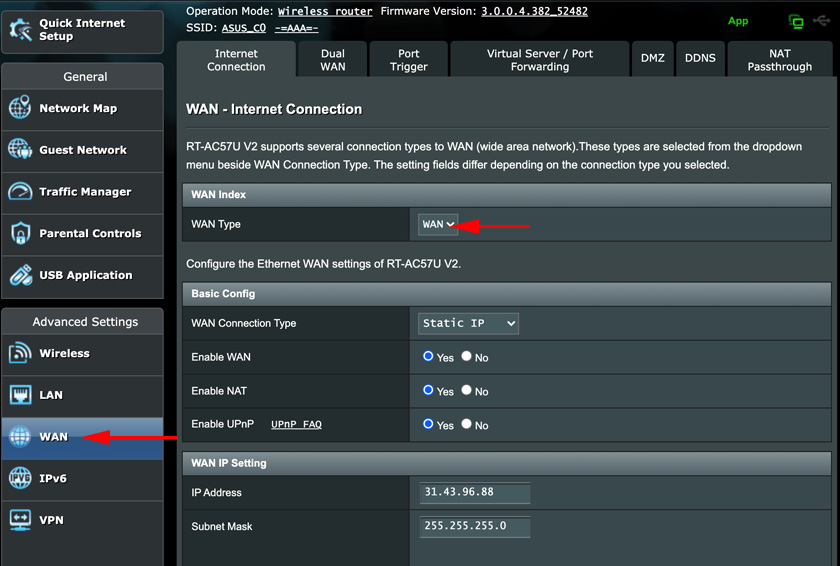
Save the settings. In the menu “WAN Type” select the second connection “USB” or “Ethernet LAN” and set the necessary parameters to connect to the Internet through this port. In my case it is “USB” and I set up connection to my operator via modem.
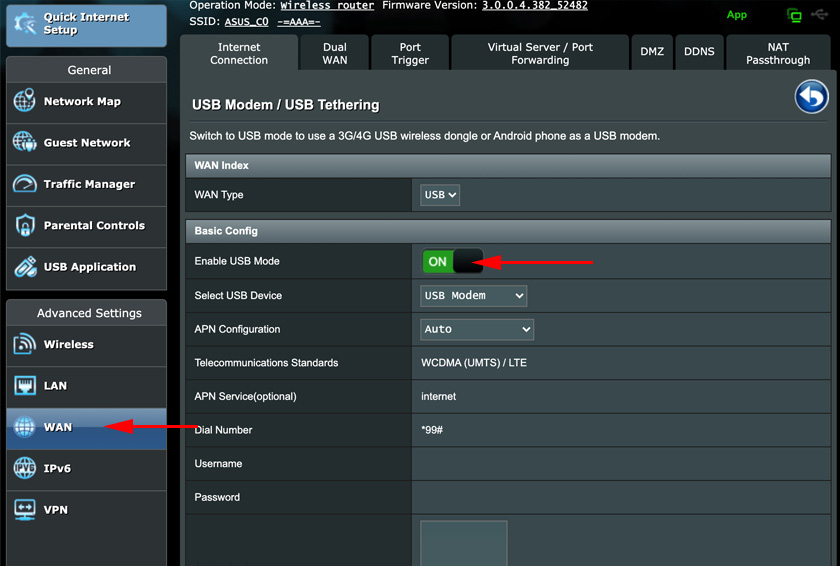
Save the settings and go to the main page “Network Map”, or go to the settings again after rebooting the router.
Here’s how the connection map looks like when I stopped having internet on the primary WAN (via the cable that is plugged into the WAN port).
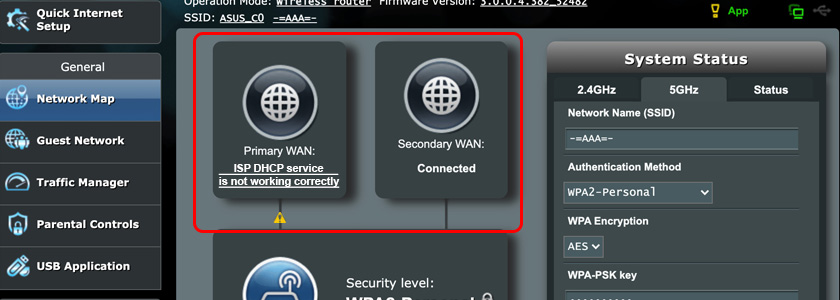
As you can see, the “Primary WAN” connection is down and the router automatically started using the “Secondary WAN”.
I didn’t even expect it to work so well. Tested several options. I disconnected the connection and watched how the ASUS router would switch to the backup channel. Everything works without fail. The reliability of the connection doubles after setting up this feature. Especially if you use another cable as a second WAN, not a USB modem. But the modem, as a rule, works stably. For a backup communication channel it is enough.
Write in the comments how you use “Dual WAN” and for what tasks.

 Wi-Fi Work Schedule on the Asus Router. Automatic Wi-Fi Shutdown at Night
Wi-Fi Work Schedule on the Asus Router. Automatic Wi-Fi Shutdown at Night  Parental Control On the Asus Router
Parental Control On the Asus Router  Who do you need a USB Connector on the Asus Router?
Who do you need a USB Connector on the Asus Router?  How to See Who is Connected to the Wi-Fi Network On the Asus Router
How to See Who is Connected to the Wi-Fi Network On the Asus Router