How to Change the DNS Server To iPhone and iPad?
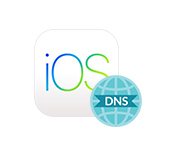
In this article, I will show you how to change DNS server addresses on devices that run on iOS. These are iPhones and iPads. You probably have an immediate question: why do I need to do this? Yes, if the Internet on your iPhone works without problems, then DNS-addresses can not be changed. But very often there is a situation when iPhone or iPad is connected to Wi-Fi network, but the Internet does not work. There may be an error in the browser related to DNS.
You can just change them to Google’s public DNS servers. They’re kind of faster and more secure. I’ll tell you in a nutshell how it works. DNS-servers are used to convert our usual text addresses of sites into addresses that consist of numbers. When we type in the browser address wifiwiki.net, the first thing DNS-server provider converts this address to the IP address of the server on which the site is located and loads it. This is by default the DNS-server of our Internet provider. But when it stops working, we have no internet on our iPhone. Google has free DNS-servers that anyone can use. They work stably. All you need to do is just to specify these very DNS-addresses from Google in the Wi-Fi network settings. I wrote more about these public servers in the article: 8.8.8.8.8 – what is the address? How to replace DNS with Google Public DNS.
I decided to make a separate article, where I will show in more detail the process of changing DNS on iOS devices. I will show you on the example of iPhone. Everything is exactly the same on iPad.
How to specify your DNS on iPhone?
Go to settings, in the Wi-Fi section and click on the Wi-Fi network for which you want to change DNS-addresses.
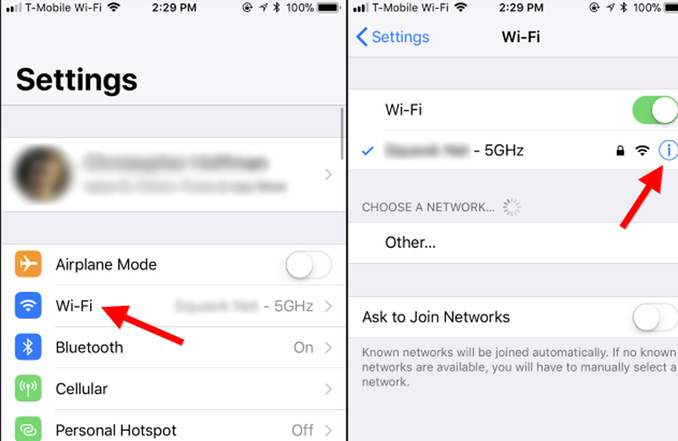
Next, click on the item “DNS settings”.
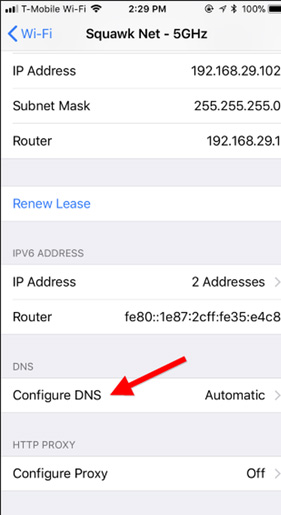
Check the box next to “Manual”. Click on “Add Server” and enter 8.8.8.8.8. Then again click on “Add Server” and add another one – 8. 8 .4.4. And near the standard server (which is the first in the list) click on the red button and select “Delete”. And at the top click on “Save”.
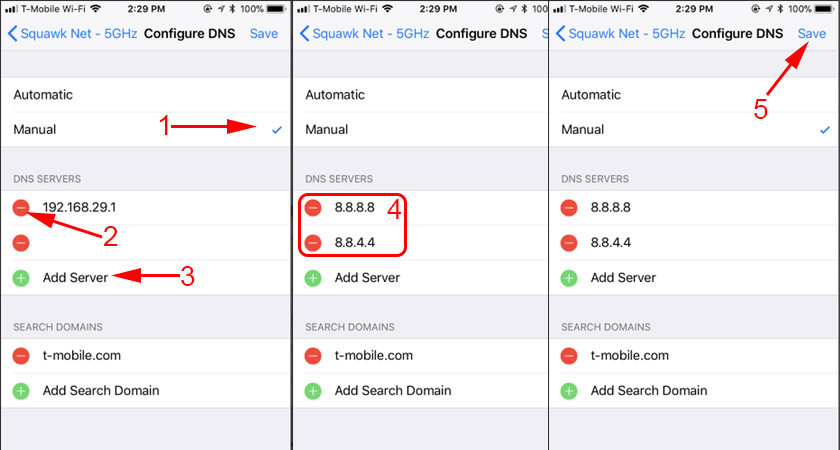
After saving the settings, our iPhone will start using DNS-servers, the addresses of which we have specified in the settings. If it doesn’t work right away, you can also turn off and on wi-fi. Or airplane mode.
If you have a DNS error also on the computer, then see the article: DNS-server does not respond in Windows 10, 8, 7. There we also changed the addresses.
You can return automatic DNS configuration in iOS simply by checking the “Automatically” checkbox in the settings.

 What to do if the iPhone (iPad) does not see a wi-fi Network?
What to do if the iPhone (iPad) does not see a wi-fi Network?  Opera vpn for iOS. Walking on Site Blocking on iPhone and iPad
Opera vpn for iOS. Walking on Site Blocking on iPhone and iPad 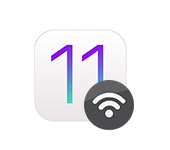 Wi-Fi In IOS 11: It Turns On, Does Not Turn Off, Does Not Connect and Other Princes
Wi-Fi In IOS 11: It Turns On, Does Not Turn Off, Does Not Connect and Other Princes  We Connect Airpods to the iPhone: Its Not See, Do Not Connect, One Headphone Doges Not Work
We Connect Airpods to the iPhone: Its Not See, Do Not Connect, One Headphone Doges Not Work