Red Cross on the Internet Icon in Windows

There are many different problems in Windows that have something to do with connecting to the Internet. One of them is the red cross on the icon that shows the status of the Internet connection (and also on the adapter in the Network Connections window). I mean the icon in the tray (in the lower right corner), by which we can determine whether our computer is connected to the network, whether it is connected via wi-fi, or via cable, whether there is access to the Internet, or not.
Depending on the connection method, this red cross can tell us about different problems.
- Cable connection (LAN).
 This icon can be seen when the computer is not connected to the network cable from a modem, router, or directly from the provider. If the cable is connected, but still the status of LAN connection with a red cross, then it is already some kind of trouble. For example, something with the cable, or the network card itself. Perhaps, the driver of the network adapter is not installed.
This icon can be seen when the computer is not connected to the network cable from a modem, router, or directly from the provider. If the cable is connected, but still the status of LAN connection with a red cross, then it is already some kind of trouble. For example, something with the cable, or the network card itself. Perhaps, the driver of the network adapter is not installed. - Connection via wi-fi.
 Such a connection icon is displayed when Wi-Fi on the laptop is disabled. There is a wireless module and the driver is installed, but the wireless network is disabled in Windows settings or by function keys on the laptop keyboard. Or when the wireless network is enabled, but the computer does not see available networks to which you can connect.
Such a connection icon is displayed when Wi-Fi on the laptop is disabled. There is a wireless module and the driver is installed, but the wireless network is disabled in Windows settings or by function keys on the laptop keyboard. Or when the wireless network is enabled, but the computer does not see available networks to which you can connect.
By the way, this icon is a little different in Windows 10 compared to Windows 7 and Windows 8. But the solutions will be the same. Sometimes I face a problem when there is a red cross drawn on the internet icon, but the internet is working. It looks like some glitch in the Windows system. We will also consider the solution to this problem in this article.
Cable connection status with a red cross and the Internet does not work
If the Internet via cable was working before, then first I recommend checking the cable connection and other equipment (I mean the router or modem, if you have one). In case you have not connected the Internet via cable on this computer yet, you should check if there is a network card in the Device Manager. Let’s start with this.
1
Open Device Manager. There are many ways you can do this. The easiest is to press the Win + R shortcut, copy the command mmc devmgmt.msc and click Ok.
In Device Manager, open the “Network Adapters” tab. There should be a network card there. Depending on the manufacturer or driver, it may be called differently. Very often it is something like “Realtek PCIe GBE…”.
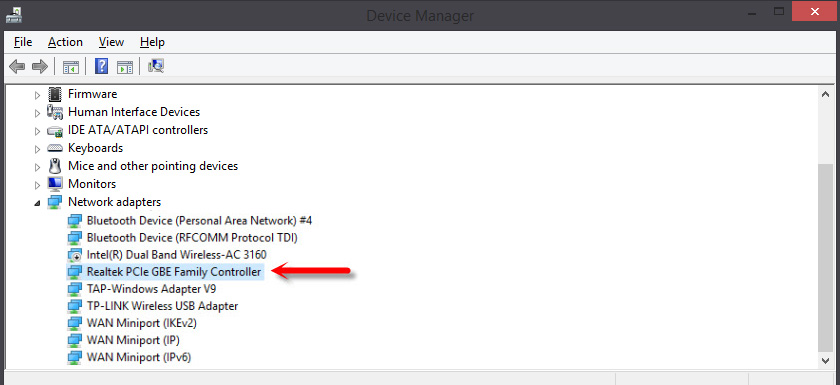
If the network card is there and it works normally (there are no arrow and yellow exclamation mark icons near it), then the problem is most likely in the network cable, router, or ISP.
You may not be able to find the network card in Device Manager. In that case, look if there are any unknown devices (on the “Other Devices” tab). If there are, it is possible that it is our network card (very often it is shown as an Ethernet controller). There is simply no driver installed for it. It needs to be downloaded and installed.
2
Since Windows 7, 8 and even more so Windows 10 almost always automatically puts a driver on the network card, it is quite possible that the problem is not in it. And if the reason for the lack of connection is not in the network card, it is quite possible that the signal does not reach it. It would be good to check this by connecting another cable (from a router or ISP) to your computer or laptop. This way we can see if the network card is working and if there are any problems in Windows, because of which the connection icon may be crossed out with a red cross.
If the network cable from your ISP is connected directly to your computer, try unplugging it and plugging it back in. See if the connector is damaged. The cable itself is not damaged.
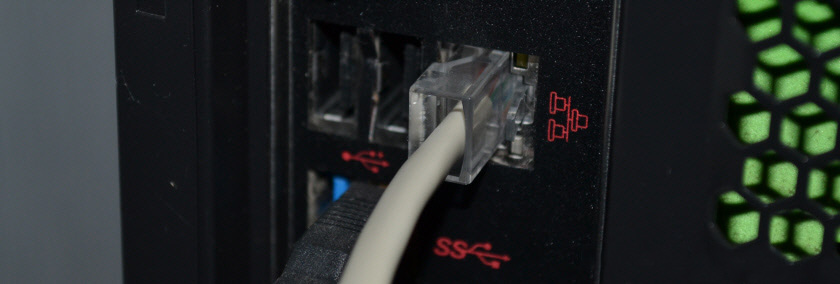
If there is another PC/laptop – try to connect the cable to it. You can call your ISP support and explain the problem. Perhaps the reason is in their equipment.
When the connection is through a router or modem, you need to reboot these devices first. If there is another network cable – replace it. Pay attention to whether the LED on the computer’s network card and the LED on the router (which shows the status of the LAN connection) are lit. Try connecting to a different LAN port (there are usually 4 of them on the router).
Not rarely the reason is that the network karat simply failed. If no solutions do not help, then most likely you will have to buy and connect a new card. It is connected to the PCI slot. If we are talking about PCs. For laptops, there are external USB Ethernet adapters.
More solutions to this problem you can find in this article: The network cable is not connected. What to do if it is connected but does not work.
3
In the first point I showed you how to find the network card in Device Manager. Try to remove it from there. Just right click on it and select “Remove Device”. Confirm the removal and restart your computer. You may have to manually install the driver after that. But most likely it will be installed automatically.
Red cross on the Wi-Fi network icon
Here everything is even more complicated, since everyone has different laptops and Wi-Fi adapters, different software, etc. But, if you have a wireless network icon displayed (even if with an error), it means that the system sees the Wi-Fi adapter. This means that the driver is installed (although sometimes it is not working or does not fit your adapter/system). Make sure that there are actually available Wi-Fi networks near you (check on another device if you are not sure).
1
Let’s try simply turning on wi-fi. In Windows 10, you need to click on the tray icon and click on the “wi-fi” button. You can also check the wireless network settings in the settings.
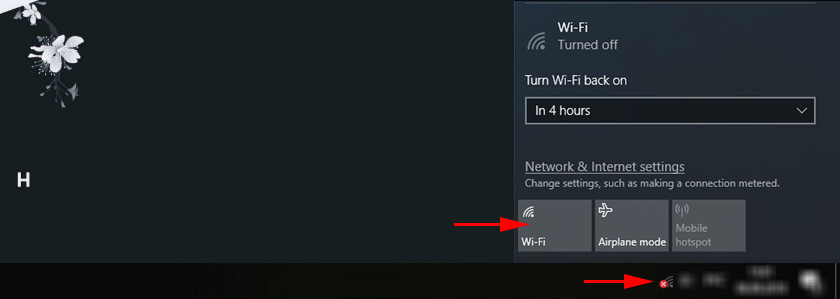
If there is no button or it is inactive, then see the solutions in these articles:
In Windows 7, try enabling through the mobility center, which can be opened by pressing the Win + X keyboard shortcut. In Windows 10, you can open it through a search for “Windows Mobility Center”.
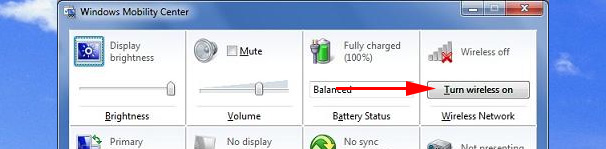
2
Be sure to check the keyboard shortcut that is responsible for activating the wireless network on your laptop. On newer laptops, it may be a single key with an airplane image. However, it turns on and off the flight mode, but still try to press it, suddenly it will work and the red cross will disappear and the Internet will work.

Sometimes you need to install a driver (utility) from the website of your laptop manufacturer to make the function keys start working. There is a detailed instruction for Lenovo laptops:
And a general article that details what to do if Wi-Fi on your laptop doesn’t work.
And also sometimes the reason is that the WLAN autotuning service is disabled, which you need to enable. How to do this, I wrote here. This is especially true not for laptops, but for desktop computers with Wi-Fi adapters.
Internet works but the icon shows that there is no connection
I recently encountered a similar problem myself in Windows 7. In the “Network Connections” window, next to “Local Area Connection” (in Windows 10 – “Ethernet”) it said “Connected” and there was a red cross next to the tray icon. True, in my case, the internet was not working. The problem was a component that appeared in the connection properties after installing one program, which I simply disabled. After that the icon with the connection status in the tray became normal and everything worked. I wrote about it in a separate article: LAN or Ethernet connection – “Connected”, but the Internet does not work (red cross).
Another solution is to remove the network card in Device Manager.
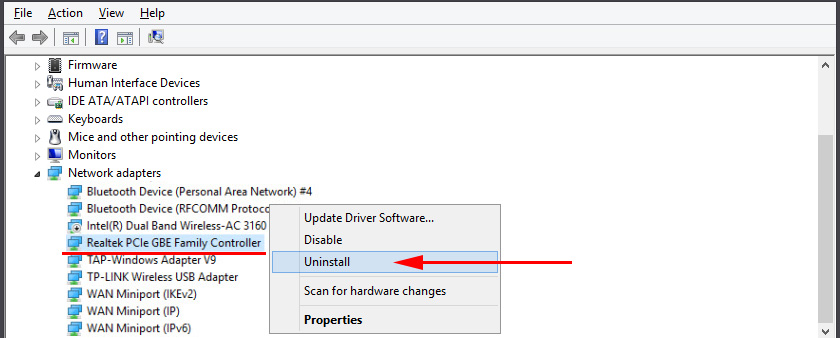
After that, restart the computer. You can also download and reinstall the network card driver.
Write comments, ask questions, share solutions! All the best!

 Wi-Fi Internet Problems in Windows 10
Wi-Fi Internet Problems in Windows 10 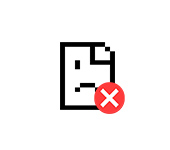 Error Connection Iset Err_ConNection_Reset - How to FIX IT In ChRome, Opera, Yandex.Browser?
Error Connection Iset Err_ConNection_Reset - How to FIX IT In ChRome, Opera, Yandex.Browser? 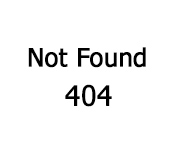 Error 404. The Page is not Found (Not Found). How to Fix?
Error 404. The Page is not Found (Not Found). How to Fix? 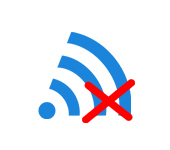 On the laptop thes no wireless Network Connection Wi-Fi
On the laptop thes no wireless Network Connection Wi-Fi