How to Duplicate the iPhone Or iPad Screen on the TV?

If we have a modern smartphone and a Smart TV, most likely sooner or later there will be an idea to display the image from the smartphone on the TV screen. For example, to view photos on the big screen, movies, games, etc. And if with Android devices in this respect everything is simple and clear (in most cases), then with iOS devices iPhone and iPad not everything is not so easy as we would like. Basically, which is to be expected. Apple and their ecosystem in action.
The most common question is: how to duplicate the screen, or how to output an iPhone or iPad image to a TV? And here it’s not quite clear what the specific task is. The fact is that iOS devices (as well as other tablets, phones, computers) have the ability to broadcast the image in two ways. Using different technologies. And the tasks that one or the other technology can perform are very different. If we are talking about iPhone and iPad, these are the following technologies:
- DLNA – this technology allows you to broadcast media content (photos, videos, music) from iPhone and iPad to the TV screen over a local network. Almost every modern TV has DLNA support. On the iPhone itself, there is no way to simply select a photo, video, or song and send it to the TV (as in Windows, for example). To do this, you need to use apps from the App Store, which you can find there by searching for “DLNA”. For example, I liked the free app “TV Assist” (TV Assist). I’ve tested it all many times – it all works. Not perfectly, but it works.
Two important things you need to know: the TV and iPhone must be connected to the same router and only photos and videos can be output this way. It is impossible to completely duplicate the iPhone screen on the TV (there is a second technology for these tasks). By the way, DLNA is also used to broadcast video from the YouTube app to the TV. - AirPlay (screen duplication) is Apple’s proprietary technology, which gives much more possibilities. With its help, you can start broadcasting video or photos to your TV directly from the Photos app in a few taps. Or completely duplicate the iPhone screen on the TV. This also applies to the iPad. This technology is available on all iOS and Mac OS devices. Communication works directly (not through a router). This is analogous to Miracast technology, which is used on Android devices and is built into almost all Smart TVs. Miracast and AirPlay are not compatible with each other.
But I wrote at the beginning of the article that it’s not that simple. The fact is that there is no AirPlay support in TVs (except for select TVs from some manufacturers who will add AirPlay support to their TVs in 2019). You can only stream to an Apple TV set-top box. Or use different Chinese adapters like MiraScreen, EasyCast, AnyCast for this purpose.
With DLNA everything is clear. You can display only photos and videos, you need third-party applications, you can’t duplicate the iPhone screen completely. With AirPlay, of course, everything is much cooler (by the way, iOS 11.4 now supports AirPlay 2). But for this you’ll need an Apple TV set-top box, some Chinese adapter with support for this wireless image transfer technology, or a TV with built-in AirPlay support. Which, as it turns out, will start showing up in 2019. And that’s really cool news, which we’ll talk about later in the article.
So we have three options: Apple TV, third-party receivers and set-top boxes, and TVs with built-in AirPlay support. Let’s look at each option in more detail.
The best solution is Apple TV
At the moment (12.01.2019), the Apple TV set-top box is probably the only normal and best solution. This is not strange, because the Apple ecosystem works very well.
We buy an Apple TV, connect it to the TV (even not the newest TV, without Smart TV, will do) and without any problems and complicated settings, we broadcast the screen of the iPhone, or from the iPad to the big screen of the TV.
To do this, just open the control point and click on “Screen Replay” (AirPlay). Then select your Apple TV set-top box and you’re done. You may need to enter a password, which will appear on the TV screen. I understand this is when connecting for the first time.
The screen of our iPhone, or iPad will be displayed on the TV.
I have not yet bought myself an Apple TV (I plan to), so I have no opportunity to show the connection process in more detail and beautifully.
With this wireless connection, there is an opportunity to broadcast any photo, or video from the “Photos” application. It is enough to click on the “Share” button and select “AirPlay”.
Duplicating the screen from iPhone to TV via wireless HDMI receiver
On Aliexpress you can find many different adapters and set-top boxes that claim to support AirPlay. They are called EasyCast, MiraScreen, AnyCast, etc. You can buy them in our online stores, you don’t have to order them from China.
They are small receivers that plug into the HDMI port of your TV. Power is supplied from the USB port. Through such a receiver you can broadcast a picture from almost any modern mobile device or computer, and to any TV that has at least 1 HDMI-input. No wires.
I specifically ordered myself a MiraScreen adapter (aka TV Dongle) to see if it can be used to output photos/videos and duplicate the screen from my iPhone directly via the proprietary AirPlay technology. Once the adapter arrives, I’ll test everything and add that information to the article. Or I’ll write a separate article and leave a link to it.
TVs with built-in AirPlay support
In early 2019 (that’s a few days ago, at the time of this writing), news broke online that some TVs will get AirPlay 2 support (as well as built-in iTunes). This is an official announcement from Apple. Why they did this is not quite clear to me. It turns out that if you have a TV with AirPlay and iTunes support, there is no need for Apple TV. You’ll be able to duplicate your screen, stream music, or run video and photo playback from your iPhone, iPad, or Mac directly to your TV. Without any additional devices. And that’s pretty cool!
At the moment we know that TVs from LG, Samsung, Sony and Vizio will support AirPlay 2. Of course, not all TV models. A list of TVs that will have built-in AirPlay 2 support has even been published already. Some TVs will be released in 2019, while some will have support for this technology after a firmware update.
Here’s the list of models:
Other manufacturers and models may be announced later. The news is good, we will keep an eye on this topic. If some TVs do get AirPlay 2 and iTunes support with a firmware update, I think it will happen soon.
Write in the comments how you connect your iOS devices to your TV, which method you use, and what you think about the built-in AirPlay and iTunes service in the TVs from the manufacturers listed above.

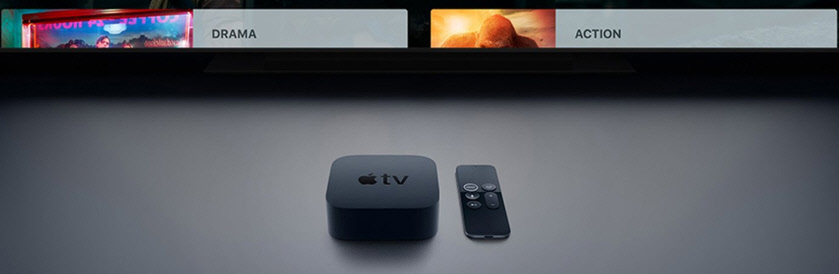
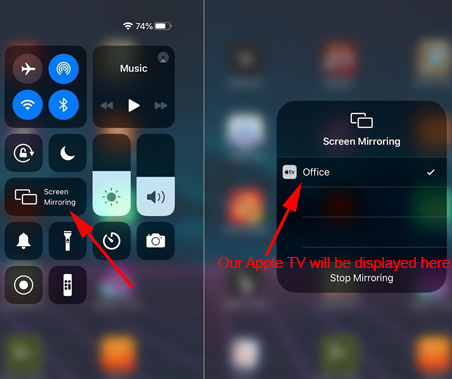
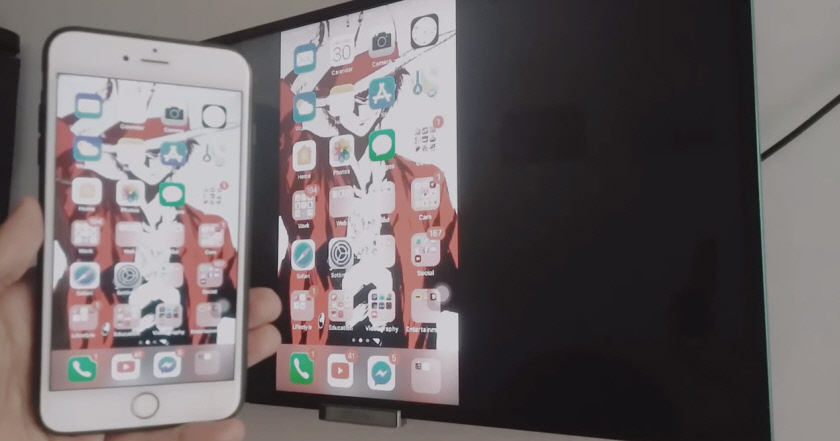
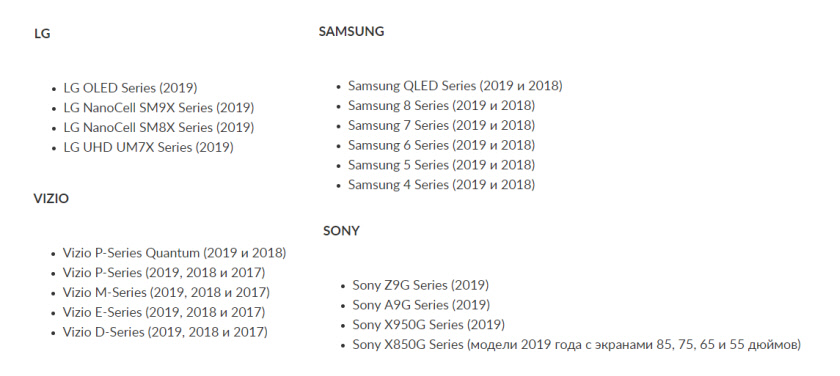
 What to do if the iPhone (iPad) does not see a wi-fi Network?
What to do if the iPhone (iPad) does not see a wi-fi Network?  We Connect Airpods to the iPhone: Its Not See, Do Not Connect, One Headphone Doges Not Work
We Connect Airpods to the iPhone: Its Not See, Do Not Connect, One Headphone Doges Not Work  Opera vpn for iOS. Walking on Site Blocking on iPhone and iPad
Opera vpn for iOS. Walking on Site Blocking on iPhone and iPad 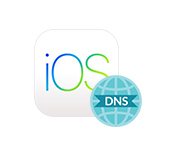 How to Change the DNS Server To iPhone and iPad?
How to Change the DNS Server To iPhone and iPad?