Network Key Key: What is it and How to find it out?
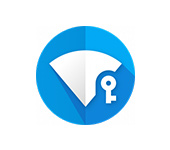
If the Wi-Fi network is secured, when connecting to it, the device will ask us to enter the network security key. For some reason, many people have problems at this stage of connection and the following questions arise: what is the network security key, where to get this key, how to find out, etc. In fact, everything is very simple. Each Wi-Fi network (router, access point) has a host. The person who installed the router and configured it. So, in the process of setting up the Wi-Fi network on the router is set this very network security key, or just a password (it’s the same thing), which protects the wireless network. So that only those who know this key can connect to it.
If the security key prompt appears when we connect to our home Wi-Fi network, we must know the password that we set in the router settings. We enter the password, and if it matches – the device connects to wi-fi. Yes, we may have forgotten or lost the key. If you have this case, then further I will tell you how to find out the security key of the wi-fi network. If the network is a stranger’s, it is unlikely that we will be able to connect to it. Unless we ask the owner of the network for the key. In the case of public Wi-Fi networks (in cafes, stores, shopping centers), etc. , the password can be obtained from the administration of the institution. If the network is protected, of course.
About Wi-Fi network security and security keys
In the settings of each router you can choose the Wi-Fi network protection algorithm (WEP, WPA, WPA2) and encryption (TKIP, AES). The most reliable and popular algorithm at the moment is WPA2. I recommend using it. When installing this algorithm, you need to set the security key. It should consist of at least 8 characters. I talked about this in the article: wireless security and encryption type. Which one should I choose?
I recommend that you set a strong security key, and use the most up to date security and encryption type. Right now it is WPA2 – Personal with AES encryption. These settings, paired with a good password, will reliably protect your wireless network from connections from other people’s devices. I’ve already written a separate article on this topic: maximizing the protection of your Wi-Fi network and router from other users and hacking.
How to set a security key in the router settings (using routers from different manufacturers as an example) I showed in the article: How to protect your Wi-Fi network with a password.
Conclusions: Wi-Fi network security key is a password, a set of characters (for example: fw2rLe5tG), which is set in the router settings and serves to protect the Wi-Fi network. You can connect to a secure wireless network only after specifying the security key on the device. The request appears after selecting the necessary network from the list of available networks.
How to know the security key of the wi-fi network?
If we have forgotten the network security key, we need to somehow remember it, restore it, or replace it with another one. You can do this in different ways, which I will tell you about further in the article. If you forgot or lost your wi-fi key, the first thing I recommend is to contact the person who configured the router and set the password (if it was not you, of course). Perhaps during the process of setting up the router the key was written down somewhere. Maybe even on the router itself. If the router was set up by a wizard from the Internet provider, he may have written down the key in the documents he left you after the work was completed. Just do not confuse the Wi-Fi password with the password for connecting to the Internet provider.
One more thing: almost all routers have a default wireless network key that protects the Wi-Fi network when the router is at factory settings. Until it is changed. So, if you haven’t changed the factory key, or have done a factory reset of the router, you need to use the factory security key to connect to the wireless network. It is usually written on a sticker on the bottom of the router. It can be signed in different ways: Wi-Fi Password, Network Key, Wireless Key, Wi-Fi Key, PIN.
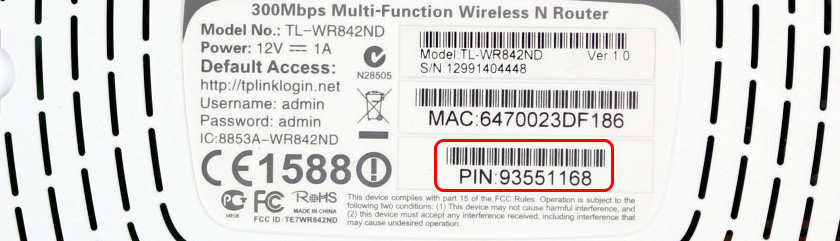
I will show you three ways you can recover your Wi-Fi network security key:
- See the security key in the properties of the Wi-Fi network we need in Windows settings. When we have a computer that is currently connected, or has been connected to a wireless network that we have forgotten the key to. You can also find out the key to the desired network using the WirelessKeyView program.
- Look for the Wi-Fi key in the router settings.
You can also view the password on your Android device (if it was connected to this network), but you need ROOT rights there . It is unlikely that anyone will do this. If anything, there are separate instructions on the Internet.
Looking at the network security key in Windows 10
A standard situation: a laptop, several other devices were connected to the wireless network, after which the key was successfully forgotten. There is no way to connect a new device.
In Windows 10, open “Network and Internet Options.”

Go to “Network and Sharing Center.”
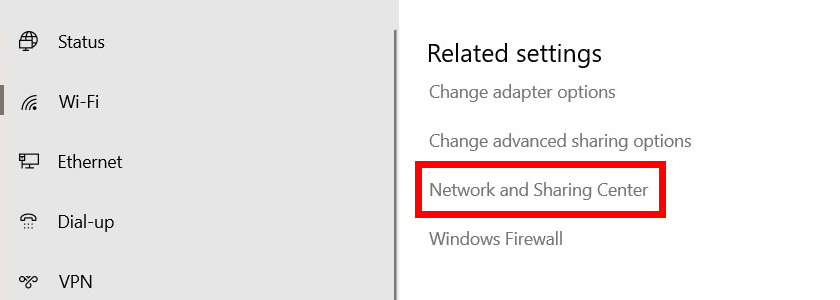
Click on the network to which our computer is currently connected.
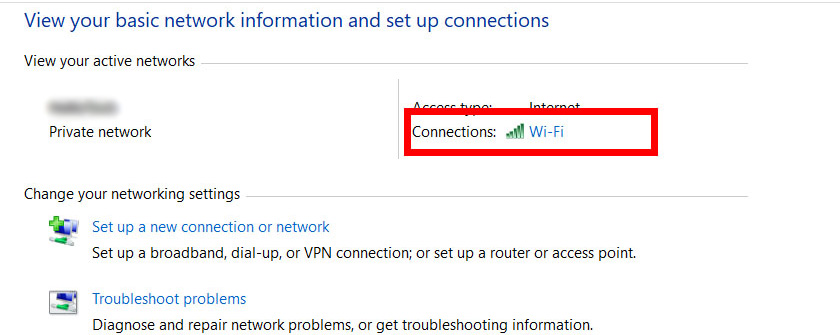
In the window that opens, click on “Wireless Network Properties”. In the new window go to the “Security” tab and check the “Display input characters” box. Our key (wi-fi password) will appear in the “Network Security Key” field.
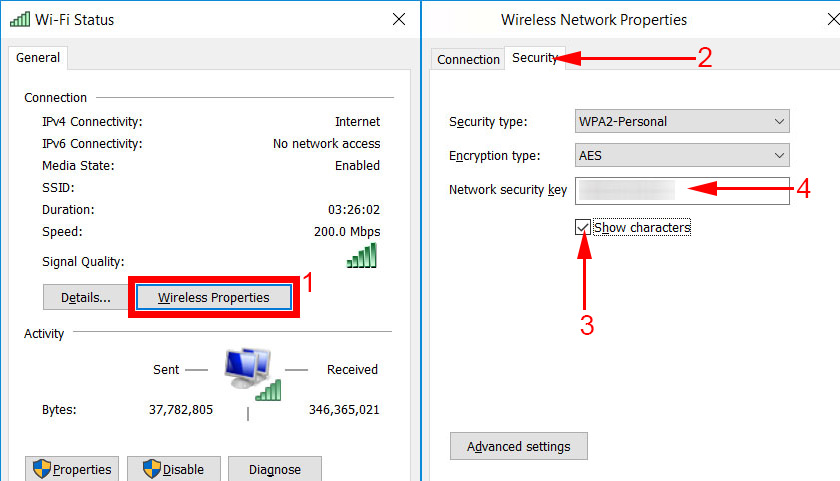
If this method did not work, but you are sure that your computer was connected to this wireless network (Windows remembered the key), you can try to see all saved networks and passwords to them with the program WirelessKeyView. It works in Windows 10, Windows 8, Windows 7 and even Windows XP.
You need to download the program from the official website http://www.nirsoft.net/utils/wireless_key.html (download link at the bottom of the page), open the archive and run the WirelessKeyView.exe file.
After launching the program we find our network (by name) and look for the password in the “Key (Ascii)” field.
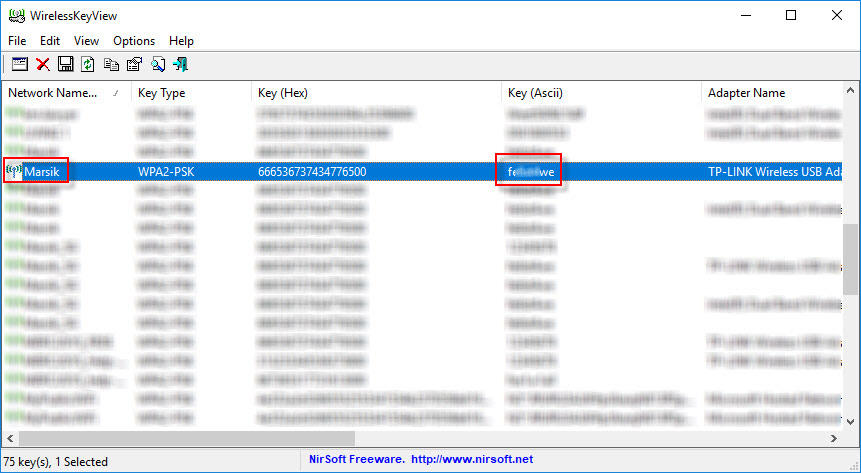
Since the program will most likely get into some system files, the antivirus may swear at it (mine was silent). You can disable antivirus for a while, if necessary.
How can I see the Wi-Fi key in the router settings?
You can see the network security key in the router settings. Moreover, if necessary, it can be changed to a new one. This is a more universal solution, since you can enter the router settings from almost any device. Including connecting to the router via a network cable. If you can’t connect via Wi-Fi, because you forgot your security key and we need to find it out somehow.
If you have access to the router settings – consider the problem solved.
The most important thing is to go into the router settings. See this instruction: how to enter the router settings. If you can’t get in – write the model of your router in the comments and describe the problem (what exactly is not working and at what stage). I will try to suggest a solution.
Next, in the router’s web-interface you need to find the section with Wi-Fi network security settings. If we take TP-Link router (with the old web-interface) as an example, you can view/change the network security key in the “Wireless mode” – “Wireless mode protection” section. The key is specified in the “Wireless network password” field.
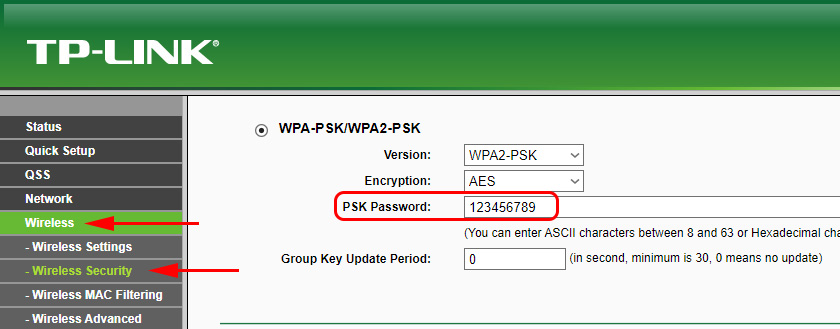
Save the password (write it down somewhere). And if necessary – change it and save the settings. Only after that you will need to reconnect all your devices to the wireless network.
These articles will help you find and see, or change the Wi-Fi network key on your router (instructions for different manufacturers):
- How to change, or set the Wi-Fi password on TP-Link
- How to change the password on D-Link Wi-Fi router
- Netis: How to change Wi-Fi network password
- How to set (change) the password on Asus Wi-Fi router
- Change password on Tenda router
- How to change (set) the password on the router Totolink
If you still have any questions, ask them in the comments. Let’s together remember the security key of your Wi-Fi network 🙂 🙂

 Automatic Receept of IP Addresses in Windows. How to Setup?
Automatic Receept of IP Addresses in Windows. How to Setup?  How to Enable or Disable Wi-Fi in the Bios Laptop?
How to Enable or Disable Wi-Fi in the Bios Laptop? 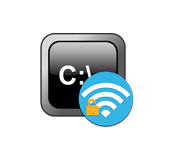 We look at the password from wi-fi Through The Command Line In Windows 10, 8, 7
We look at the password from wi-fi Through The Command Line In Windows 10, 8, 7  How to Connect a Router to A Laptop?
How to Connect a Router to A Laptop?