The Router Stopped Distributing the Internet. How to find the Reason and Eliminate it?

When we encounter some problems in the process of setting up an Internet connection, installing a router, configuring Wi-Fi, etc., this is half the trouble. In this case, it is clear what the cause may be. And we solve the problem on our own or following some instructions. But when everything was working, and suddenly at one point the router stopped giving out Internet – here it is more difficult. Since it is not even clear what is the matter. What was the cause of the fact that the Internet suddenly stopped working. Of course, checking the equipment, settings, using different connection options, you can find the cause and fix everything. That’s exactly what we’re going to do now.
On this topic, it is very difficult to make a universal instruction that would suit everyone. For the reason that the way of connecting to the Internet, modems, routers, settings are different for everyone. The router stops giving out the Internet everyone differently. And it does not matter from which provider it is a router, or personally yours. For example, someone loses internet only on wi-fi, but the cable works. Someone has the opposite – the cable doesn’t work, but the wi-fi works. The problem is on all devices, or on some of them. It also happens that on the wire from the provider, the Internet continues to work. And it happens that even when connected directly does not work. There are a lot of different nuances that are individual for each case.
Let’s imagine a situation (which is likely to be very similar to yours), when we have the Internet connected to a Wi-Fi router (perhaps before the router is installed a modem). Internet through the router worked, devices connected via Wi-Fi and/or cable and accessed the Internet. And at one point, the internet through the router just stopped working. Usually the symptoms are as follows: connection to the Wi-Fi network, or by cable is there, but without access to the Internet.
Where to start?
You need to find the cause. Since there are usually three (or even more) nodes involved in connecting to the Internet (ISP, router, device that connects to the Internet), the problem can be anywhere. If we can figure out exactly what the problem is, we can fix it quickly.
First things first:
- When troubleshooting problems like this, I always recommend starting by rebooting the router. Simply power off the router for a few minutes and power it back on. Perhaps once it boots up, the router will start giving out internet and the problem will be solved.
- Check to see if you have paid for your internet.
- Next I advise you to think about what could have caused the internet through the router to stop working. When did it happen and what did you do before that. Maybe you changed some settings, connected or disconnected something, maybe you changed the tariff at the provider, or the provider did some work on the line. Or, for example, there was a thunderstorm. During a thunderstorm very often suffers both ISP equipment and routers. I have already written about why a router may stop working after a thunderstorm.
- Check the connection of all cables to the router.
- You can immediately call the ISP support and ask if there are no problems on their side. Perhaps they will confirm some malfunctions and you will not have to spend time and effort to find the cause and solutions. And just wait until the provider fixes the problems in their equipment or on the line.
How to find the cause?
- You need to rule out problems in the device itself. It can be a phone, computer, laptop, tablet, etc. The device that we connect to the router. Here everything is very simple. As a rule, at least several devices are connected to the router. And if the Internet stopped working only on one device, and the rest works, then the reason is specifically in this device. You need to look at the symptoms and look for a solution to a particular problem on our site (through the site search), or on the Internet. There are many separate instructions for solving these problems in Windows. You can find them in the “Problem and Error Solving” section.
- We need to rule out problems in the router. It is possible that the router has stopped giving out internet because of a breakdown, or some kind of software glitch. Routers, like any other equipment is inherent to break down. First, you just need to reboot the router (by turning off the power for a few minutes). If the reboot does not help, the Internet does not work on all devices, then the cause is either in the router or on the side of the Internet provider.
If the ISP support does not say anything specific, or says that they have no problems, then you need to exclude the router from the network, connecting to the Internet directly. But for this you need a computer. Just connect the cable from the ISP (modem) to the computer. You may need to set up an Internet connection on your computer, it depends on your provider. You can check all the settings with them. If the Internet works directly – it means something with the router (in 95% of cases). If it doesn’t work, you need to deal with your ISP.
Another option is to reset the router and set it up again. But only if you are sure that you will be able to re-configure your router correctly. If anything, we have a lot of instructions on this topic on our website. - You need to rule out problems on the ISP side. How to do this I wrote above. We simply connect the Internet directly to the computer. The only point is that not everyone can correctly configure the connection to the Internet (if it is necessary for your provider). And it turns out that the Internet on the computer does not work (even without a router). Also do not forget that some providers make binding by MAC-address. And the Internet can be bound to the MAC-address of your router, not your computer. And accordingly, it will not work when connected directly to your PC.
Hopefully, you managed to find the culprit and understand the reason for the sudden loss of Internet connection.
Conclusions: if the provider has something wrong – just wait. If the internet doesn’t work on one particular device – look for solutions for that particular device. If the Internet stopped working through the router (on all devices), and everything is fine with the provider (directly), then you need to check the router and look at its settings.
Next we will consider a few points in more detail.
What to do if the router stopped giving out Internet via wi-fi?
It means that the problem with the connection only on the Wi-Fi network. On the cable from the router, the Internet works (without starting an Internet connection on the computer!).
There can be two cases here:
- When the devices don’t find the Wi-Fi network at all.
- When devices find the Wi-Fi network, connect, but the internet doesn’t work.
The main points: probably Wi-Fi network is disabled by a button on the router. The router may have lost its settings and now the network name has been changed to the factory default and you just don’t notice your network. The router cannot connect to the Internet for some reason. I’ve talked about this in detail in a separate article: Router does not distribute the Internet on wi-fi. What to do?
And more separate instructions:
- Asus router does not give out internet over wi-fi network.
- TP-Link: does not work wi-fi. Router does not give out wi-fi network.
- Why the router Tp-Link does not give out the Internet on wi-fi?
Pay attention to the indicators on the router itself. I have everything ok on the photo below: connected to the Internet, Wi-Fi gives out.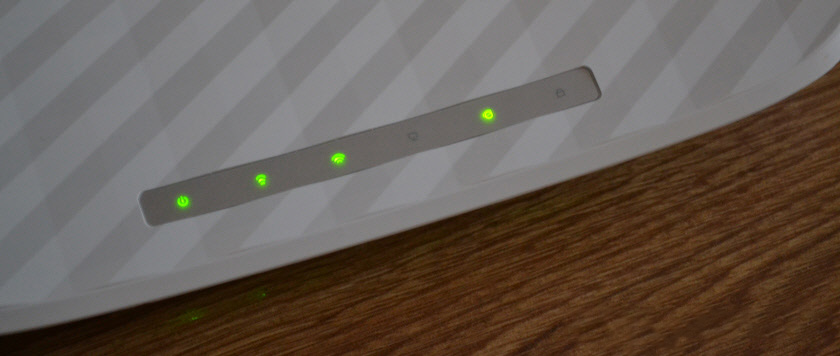 WAN (Internet) and wi-fi indicator. By their behavior you can understand what the cause is. When Wi-Fi network is completely disabled on the router – Wi-Fi indicator is not lit at all. The modes of operation of the indicators should be described in the instructions for your router. Here is the instruction for TP-Link: Indicators (lights) on TP-Link router. Which ones should be lit, blinking and what do they mean?
WAN (Internet) and wi-fi indicator. By their behavior you can understand what the cause is. When Wi-Fi network is completely disabled on the router – Wi-Fi indicator is not lit at all. The modes of operation of the indicators should be described in the instructions for your router. Here is the instruction for TP-Link: Indicators (lights) on TP-Link router. Which ones should be lit, blinking and what do they mean?
The router does not give out internet, but the internet works through the wire from the ISP
This is what I wrote above. When the Internet does not work through the router, but when you connect the cable from the ISP directly to the computer, the Internet is available.
In this case, the first thing I recommend is to go through these points:
- Rebooting the router.
- Check if the cable is connected to the router’s WAN port.
 You can pull out the cable and plug it back in.
You can pull out the cable and plug it back in. - Look at the WAN (internet) indicator. Depending on the router, it may look and work differently. But usually it has three modes: not lit – the cable is not connected to the WAN port. Lit – the cable is connected. Blinking – data transfer is in progress. On TP-Link routers (maybe not only on them), when the cable is connected, but the router is not connected to the Internet – the WAN indicator is lit orange.
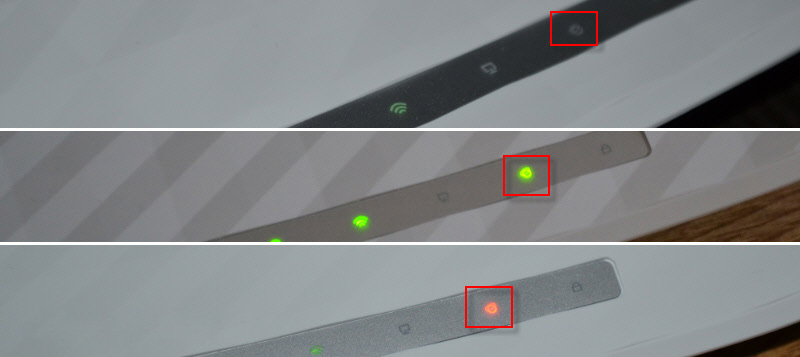 There are cases when the cable from the provider is connected to the WAN-port of the router, but the router does not see it. The indicator is not lit. At the same time, the computer sees the same cable and the Internet works. The problem in this case may be with the WAN port of the router (it can burn out) and with the cable itself and the provider’s equipment (you need to call the masters). More information on this topic you will find in the article Router does not see the Internet cable. WAN port is not working.
There are cases when the cable from the provider is connected to the WAN-port of the router, but the router does not see it. The indicator is not lit. At the same time, the computer sees the same cable and the Internet works. The problem in this case may be with the WAN port of the router (it can burn out) and with the cable itself and the provider’s equipment (you need to call the masters). More information on this topic you will find in the article Router does not see the Internet cable. WAN port is not working. - You need to check the Internet connection settings (ISP) in the web interface of the router. Perhaps they are lost. Or all router settings are gone. I’ve had this recently. You need to go to the router settings and set the Internet connection parameters. Type of connection, etc. You can check all these settings with your Internet provider. For example: on TP-Link routers you can check these settings in the Network – WAN section. Or Network – Internet (in the new web-interface).
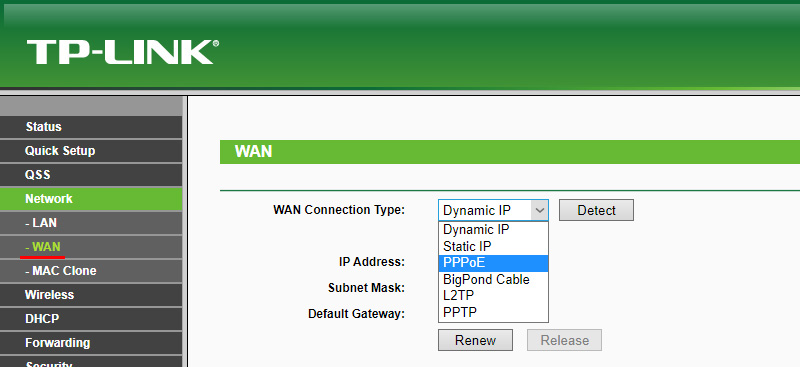 It is very important to specify all parameters correctly! Otherwise, the router will not be able to establish a connection to the Internet and distribute it to your devices. You can also read the article: Why the router does not connect to the Internet.
It is very important to specify all parameters correctly! Otherwise, the router will not be able to establish a connection to the Internet and distribute it to your devices. You can also read the article: Why the router does not connect to the Internet.
If you managed to figure out and solve your problem – great! You can tell us in the comments what problem you had and how exactly you solved it. I think your experience will be useful to many people.
If my article didn’t help and you still have a problem, you can leave a comment with a detailed description of all the nuances, attach photos/screenshots, and I will try to help you.

 On the tp-Link Router, Only The Power Indicator Burns and Does Not Enter The Settings
On the tp-Link Router, Only The Power Indicator Burns and Does Not Enter The Settings 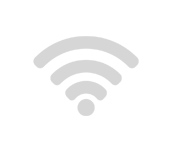 Wlan sores not bull on the router. There is no wi-fi network
Wlan sores not bull on the router. There is no wi-fi network 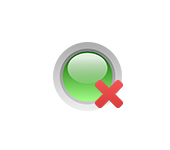 The Internet Lights (Wan Indicator) On the Router Does Not Burn
The Internet Lights (Wan Indicator) On the Router Does Not Burn  The Internet Disappears, After Rebooting The Router Appears. What to do?
The Internet Disappears, After Rebooting The Router Appears. What to do?