The Problem of the Adapter of Wireless Networks Or Access Points. How to Eliminate an error?
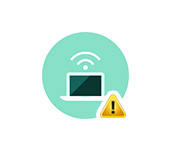
The Windows Network Diagnostic Tool is pretty good at detecting problems, but it is almost completely inept at fixing them. So when we encounter some problems while connecting to the Internet over a wireless network and run the troubleshooter, we are very likely to see the error “Wireless Network Adapter or Access Point Problem” with the status “Detected” and a yellow exclamation mark. And it is not clear how to fix this error. And from the description of the problem itself it is not clear what exactly the cause is. In the Wi-Fi adapter on the computer, or on the side of the access point (router). As if both there and there can be anything, but we will have to find out ourselves.
As we have already found out, this error appears as a result of running the diagnostic tool in Windows 7, Windows 8, or Windows 10. But we usually don’t run the diagnostic tool just like that, most likely there is some problem with connecting to a Wi-Fi network. And most likely this error Windows failed to connect to wi-fi in Windows 7 or Failed to connect to this network in Windows 10. After which the error “Wireless network adapter or access point problem” popped up.
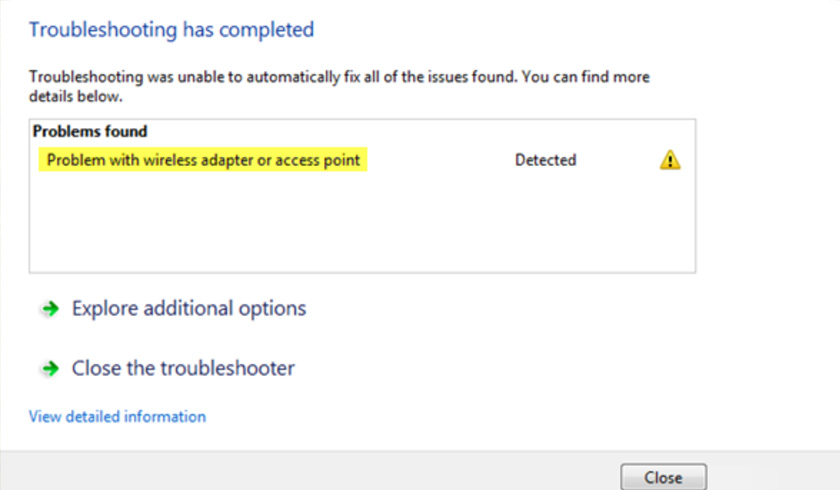
Or there could be a problem where the Wi-Fi on the laptop is disabled and Windows is not finding any network. Either way, we need to find out what the cause is and fix it. It doesn’t matter if the cause is on the adapter side of the laptop or PC, or on the router side. Along with this error, you may also get the error Wireless connection disabled.
How to fix wireless adapter or access point error in Windows 10/8/7?
Important! First of all, I advise you to make sure that there is no problem on the access point side. In this case, the access point is the router that gives out the Wi-Fi network. It can also be a phone in modem mode, or another computer that is running Wi-Fi network distribution. How to do it: if other devices connect to this network without problems and the Internet works on them, then most likely the reason is on our computer (in the wireless network adapter), not in the access point. If the internet is not working/connecting to all devices, then we need to troubleshoot the router. I think you will find this article useful: router stopped giving out internet. How to find the cause and eliminate it?
If the router is yours – be sure to reboot it. Turn off the power for a minute or two and turn it on again. If the router and, consequently, the wireless network is not yours, then you should realize that your device may be blocked on the side of the access point. Even if other devices are connected to this network. In this case, you need to check if the laptop (on which this error occurred) connects to other networks. If it does not connect with the same errors, then the cause is in the laptop (Windows system). Next I will give you some solutions related to the wireless network adapter.
1
Delete Wi-Fi network settings
The simplest solution, which is often very effective, is to delete/forget the Wi-Fi network and reconnect to it. In Windows 10, you need to open “Settings” and go to “Network and Internet” – “wi-fi”. Open “Manage known networks”.
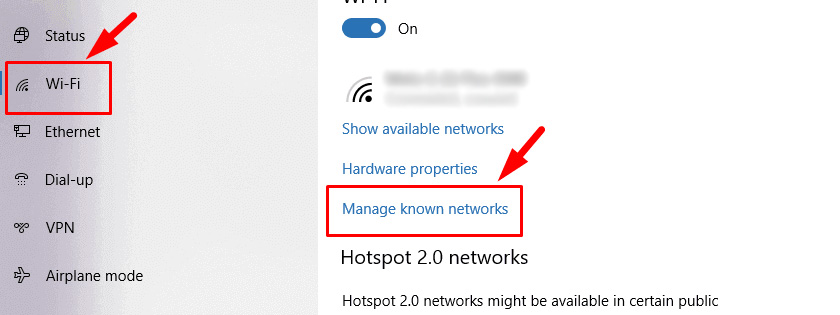
Then just click on the network with connection to which we have problems (if it is in the list) and click “Forget”.
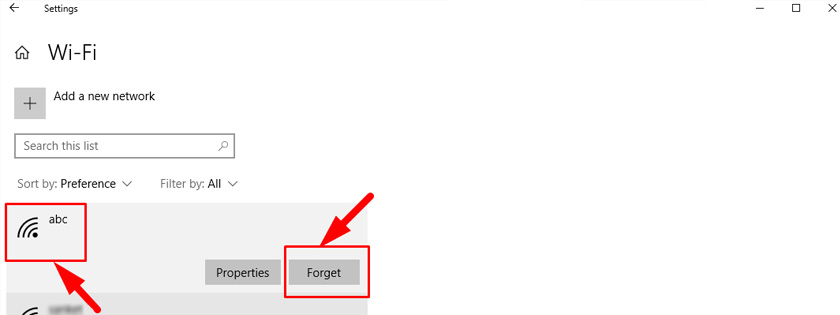
More detailed instructions are available at this link. And if you have Windows 7 – Remove Wi-Fi network on Windows 7.
After this procedure, try to connect to the wireless network.
2
Reinstall the wireless network adapter
If Windows writes that there is a problem with the wireless network adapter – then you need to reinstall this adapter. It is not difficult to do this. As an option – uninstall it in the Device Manager. After that it will be detected and installed again. But I want to warn you right away that the adapter may not be installed automatically. Especially in Windows 7. In any case, I recommend downloading the driver for your Wi-Fi adapter and then uninstalling it in Device Manager. Although, since the Internet is probably not working on your computer, you will have to download it from another device.
Device Manager can be opened with the command devmgmt.msc through the “Run” window (you can open it with the shortcut Win+R).
On the “Network Adapters” tab, right-click on the wireless network adapter and select “Uninstall” from the menu.
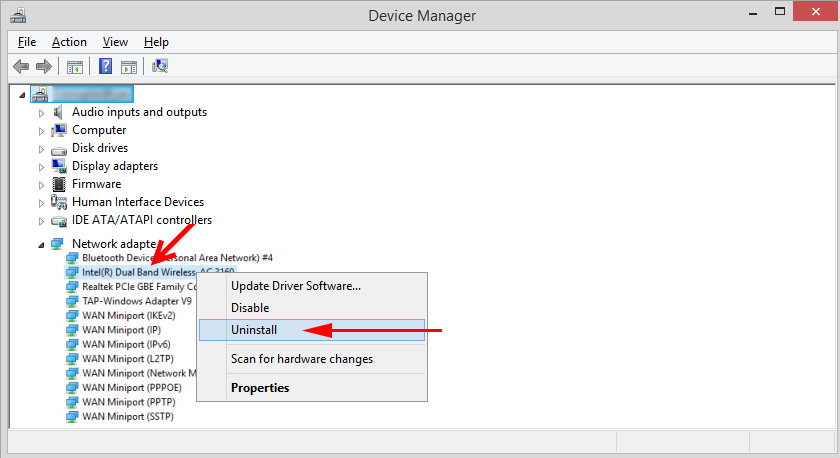
But it is the wireless adapter that we should remove, not the network card. Its name usually contains the words “Wireless”, “AC”, “Dual Band”, “802.11”.
To start with, you can uninstall leaving the driver programs (do not check the box). If that doesn’t work, uninstall again by checking the box next to “Uninstall driver programs for this device”.
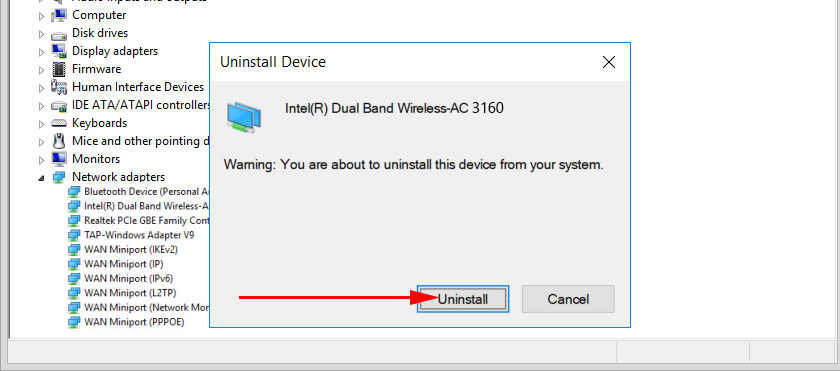
Don’t forget to reboot your computer afterwards.
3
Updating the wireless adapter driver
We need to download the latest version of the driver for the Wi-Fi adapter installed in our laptop or PC and install it. You can, of course, run the update through the Device Manager in Windows (automatic search), but the system will most likely just “say” that the driver does not need to be updated, it is the newest and generally the best in the world 🙂 )
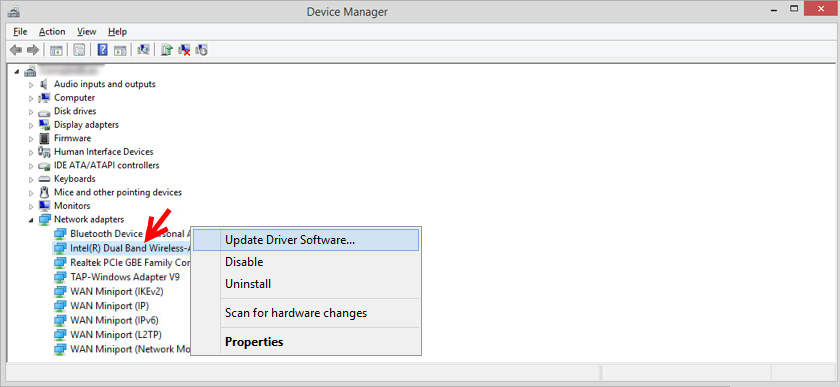
As usual, everything will have to be done manually. If you have a laptop – the driver can be downloaded from the website of the laptop manufacturer. Only strictly for its model and installed Windows. If you have a PC – it is most likely connected to a USB adapter, or PCI. This adapter also has a model and manufacturer. On the manufacturer’s website there is an opportunity to download the latest driver. An article on this topic:
After downloading the driver, simply run its installation. Usually it is a Setup.exe file.
4
Reset network settings
To avoid going through the system settings and checking different IP settings, etc., you can simply do a network reset. Instructions for Windows 7 and Windows 8 are at this link. For Windows 10, see here.
5
Check/restart the DHCP client service
You need to open “Services” (via Windows 10 search, or by executing the services.msc command in the Run window (Win+R)). Next, find the service DHCP-client (one of the first), right-click on it and select “Restart”.
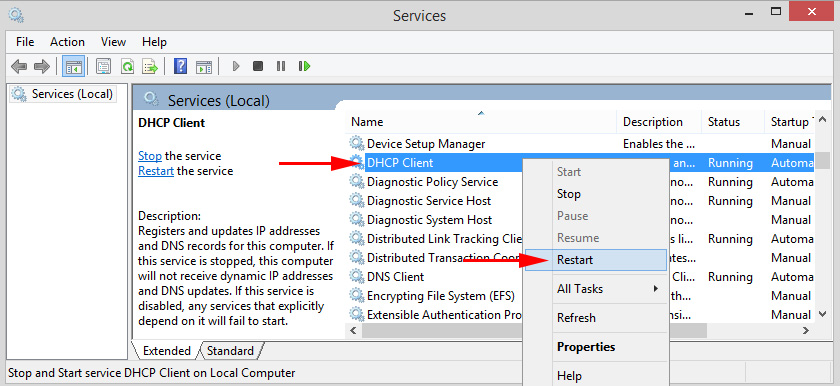
It is also desirable to open its properties and check whether the startup type is set to “Automatic”.
There we also find and check if the service “WLAN Auto Configuration Service” is running (and restart).
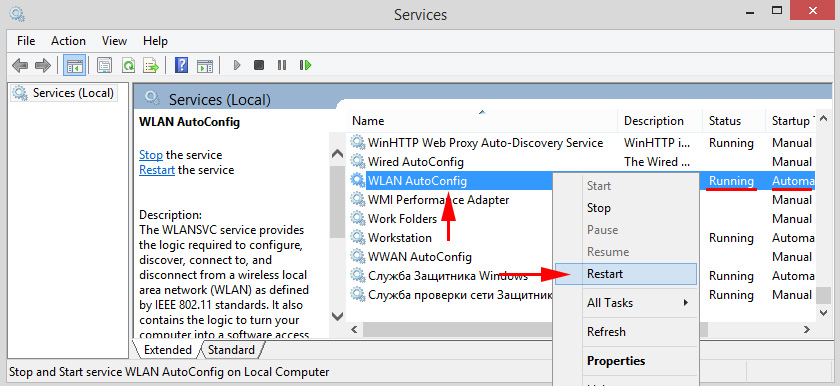
It is not uncommon to have various problems with this service. Including when starting it. I will leave a link to a separate instruction: WLAN Autotuning Service. What it is and how to enable it in Windows.
Friends, everything is as usual: if you managed to get rid of the error “Wireless network adapter or access point problem” – tell us in the comments how you did it and what solution helped you. If not – describe your problem in detail. Attach screenshots (we have this option in the comments). I will reply to everyone and try to help you.

 Error 1747 When Starting the Wlan Service
Error 1747 When Starting the Wlan Service 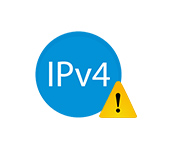 IPV4 Without Access to the Internet or Network. How to Fix in Windows 10, 8, 7?
IPV4 Without Access to the Internet or Network. How to Fix in Windows 10, 8, 7?  Wi-Fi Internet Problems in Windows 10
Wi-Fi Internet Problems in Windows 10 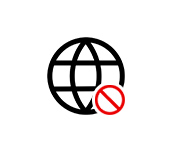 Not Connected: There Are Available Conneptions in Windows 10 and Windows 8
Not Connected: There Are Available Conneptions in Windows 10 and Windows 8