How to turn off the wi-fi button on the rear panel of the TP-Link router?
Good afternoon! I would be grateful if you could help me to solve the following issue. I bought a router TP-LINK TL-WR940N purposefully just it, because on the back panel (photo attached) there is a button to disable wi-fi.

The router itself works properly, but I can not understand how to disable wi-fi using this button (wi-fi/vps)? Tried both long and short and twice, still wi-fi is there! I know that Wi-Fi can be disabled programmatically, but I feel comfortable using the button. Can you please tell me how to press this button to turn off Wi-Fi? Thank you very much in advance!
Answer
Good day. Usually, the wi-fi/WPS button on TP-Link routers works as follows:
- One short (normal) press activates the WPS function. The corresponding LED on the router starts blinking to indicate that the WPS function is active.
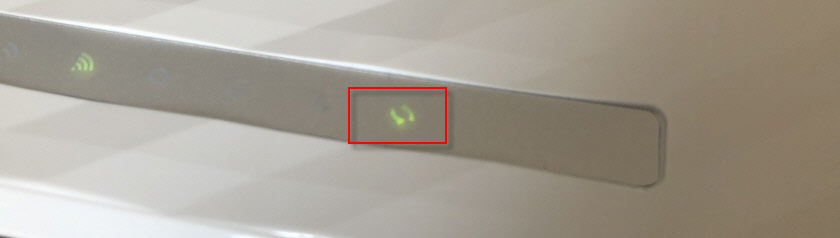 There is no need to disable WPS, it will turn itself off after some time and the LED will stop blinking.
There is no need to disable WPS, it will turn itself off after some time and the LED will stop blinking. - A long press on the wi-fi/WPS button (press and hold for 3 seconds) disables Wi-Fi on the TP-Link router. This should work on the TP-LINK TL-WR940N as well. Hold down the wi-fi/WPS button for 3-5 seconds and the indicator (or indicators, if the router is dual-band) “wi-fi” on the router should go out. The wireless network will not be broadcast.
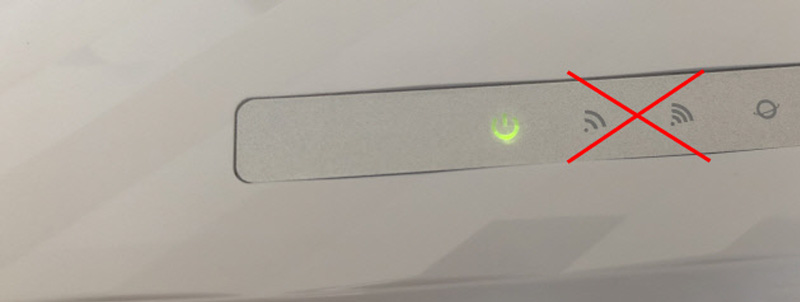 To turn wi-fi back on, you need to press this button in the same way and hold it down for three seconds. Just pay attention that when you release the button, the Wi-Fi indicator will not light up immediately. You need to wait for 5-10 seconds (do not press the button again) while the router starts wireless broadcasting.
To turn wi-fi back on, you need to press this button in the same way and hold it down for three seconds. Just pay attention that when you release the button, the Wi-Fi indicator will not light up immediately. You need to wait for 5-10 seconds (do not press the button again) while the router starts wireless broadcasting.
Try to do everything again. If it doesn’t work – the button itself may be broken. Pay attention to the Wi-Fi and WPS indicators. Whether the WPS function is activated when you press this button.
Just in case, I leave a link to the instruction how to disconnect the router, or Wi-Fi network. There I also showed you how to disable the wireless network through the router settings.
