Microsoft Wi-Fi Direct Virtual Adapter: What is it, The Driver, How to Turn it on, Disable, Delete?
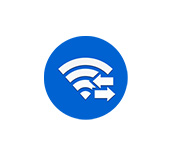
The Microsoft Wi-Fi Direct Virtual Adapter (or Microsoft Wi-Fi Direct Virtual Adapter), which can be seen under “Network Adapters” in Windows 10 Device Manager is responsible for at least two features: “Mobile hotspot” and “Projecting to this computer”. In the comments, it is not uncommon for people to ask different questions related to Microsoft Wi-Fi Direct Virtual Adapter. Someone wants to download a driver for this adapter, and someone wants to disable it, or remove it from the system altogether. In this article I will try to answer all the questions related to this mysterious adapter.
What is this adapter? It is important to understand that this is a software adapter. It is such a program (driver), which using a Wi-Fi adapter (module) allows the system to create a virtual access point. This in turn allows other devices to connect via Wi-Fi to the computer. To connect to the internet (hotspot), or to project an image onto a computer monitor.
If you’re reading this, you’re probably experiencing some sort of wi-fi problem. Having trouble connecting to wireless networks, or not being able to start distributing internet from your Windows 10 computer. As I wrote above, this virtual adapter is responsible for the Mobile Hotspot feature. If Microsoft Wi-Fi Direct Virtual Adapter is disabled, or the driver is not installed, the hotspot will not work. The connection between computers (or a computer and a mobile device) is established through this virtual adapter.
An important point: as it turns out, in Windows 10, Wi-Fi distribution through the command line works through another virtual adapter – Microsoft Hosted Network Virtual Adapter. And since in Windows 10 very often there are problems with launching the access point through the command line, it may be because of the new features (hotspot, projection) and the Microsoft Wi-Fi Direct Virtual Adapter itself. Perhaps disabling this adapter would solve the problems with launching the virtual network via the command line.
In my case, for example, the Microsoft Wi-Fi Direct Virtual Adapter is not in the Device Manager at all. Exactly until I launch a mobile hotspot (and click on the “Update Hardware Configuration” button in Device Manager). After which it immediately appears under “Network Adapters”. I have it with the number #33.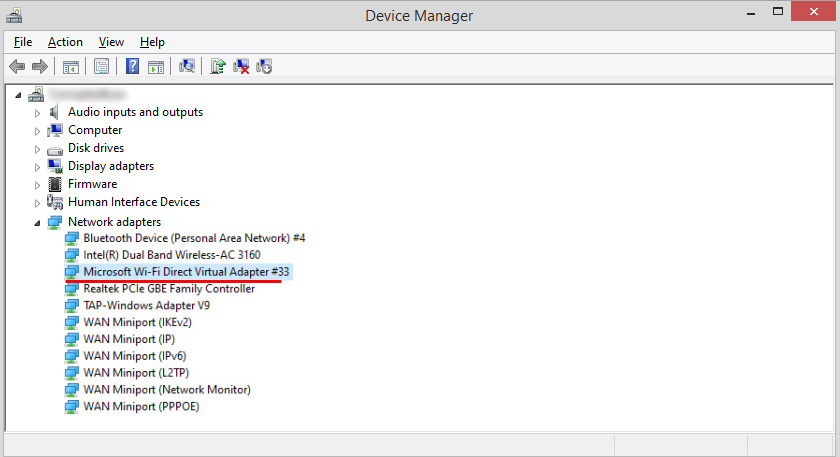
Or until I enable “Projection on this computer” (Available everywhere). Also in Device Manager you can check the “Display hidden devices” checkbox and the adapter should appear in the list. Even two adapters, just with different numbers. The reason I have two adapters may be because I used to use two physical Wi-Fi adapters (the first one built into the laptop and the second one is USB).
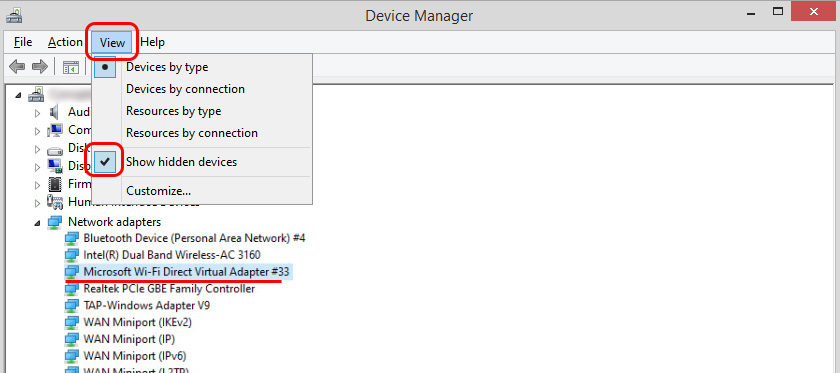
We have found out what Microsoft Wi-Fi Direct Virtual Adapter is, what it is for and how it works. Next I would like to deal with the driver for this adapter.
Driver for Microsoft Wi-Fi Direct Virtual Adapter
All virtual network adapters in Windows should work by default. These drivers are built into the system and are installed automatically. You do not need to manually download and install anything. If necessary, you only need to install the driver for the Wi-Fi adapter itself. It is desirable to download the latest version from the website of the developer of the laptop, or the adapter itself (wi-fi module).
So you do not need to download and install the driver for Microsoft Wi-Fi Direct Virtual Adapter. If your computer has a Wi-Fi adapter and the driver for it is installed, then the virtual adapter should work. More precisely, the functions that use it (hotspot, projecting on the computer screen) should work.
I don’t know what different sites offer to download under the pretext of Windows virtual adapter driver, maybe really “pulled” from the system drivers, but I wouldn’t recommend downloading and installing something like that. Better to reinstall the physical Wi-Fi adapter by uninstalling it in Device Manager. Download and run the driver installation for the wireless module itself. And the virtual Wi-Fi Direct adapter will appear automatically after you start the service that uses this adapter.
How do I enable, disable, or remove the Microsoft Wi-Fi Direct virtual adapter?
Well, you don’t need to manually enable it. Unless someone has disabled it before you. In that case, it will be displayed in the Device Manager with an arrow-shaped icon. You need to click on the virtual adapter and select “Enable Device”. If you don’t see it at all in Device Manager, enable “Show hidden devices” in the “View” menu (screenshot above).
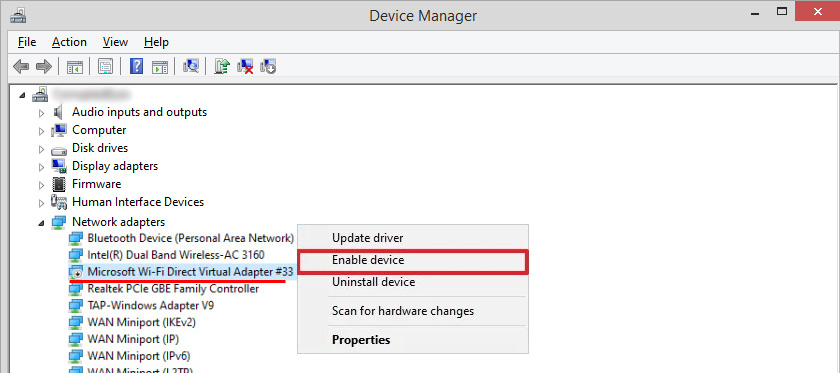
But even if Microsoft Wi-Fi Direct Virtual Adapter isn’t there, just try enabling the feature that uses it, the same hotspot. Most likely it will appear after that (you need to update your hardware configuration).
How to disable it? Manually disable or delete this virtual adapter from Microsoft is not necessary. But if you really want to, you can try to do it in the same Device Manager. Just right-click on the adapter and select “Disable Device”.
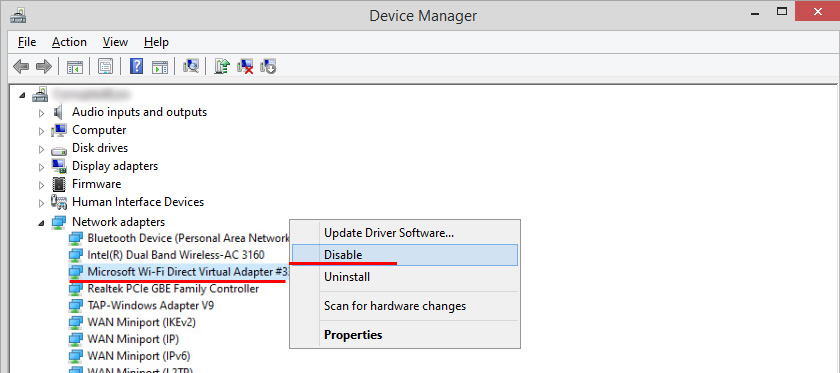
Commands like netsh wlan set hostednetwork mode=disallow are useless to use, they do not affect the Wi-Fi Direct Virtual Adapter.
How to remove it? You can remove it in the same Device Manager. But there is not much sense in it, because after a reboot this adapter will be installed again. In principle, it should be so, because it is responsible for the operation of important functions in Windows 10. And without it, these functions simply won’t work.
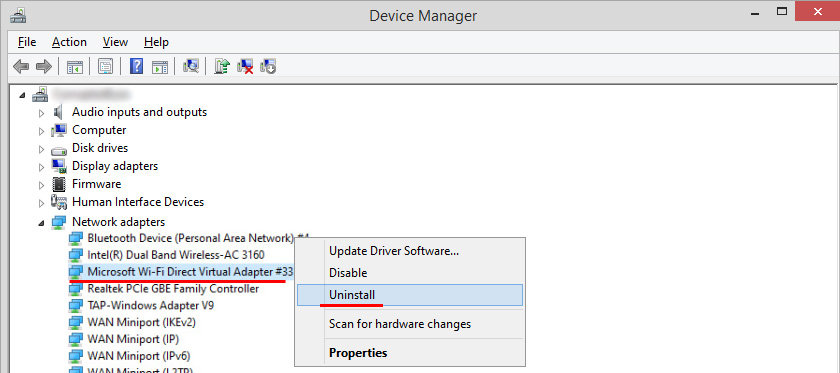
To prevent this virtual Wi-Fi Direct adapter from appearing in Device Manager, you just need to disable the mobile hotspot (in the settings, under “Network and Internet” – “Mobile hotspot”) and disable projection on this computer. You can do this in the settings, under “System” – “Projection to this computer”. It should be set to “Always disabled”.
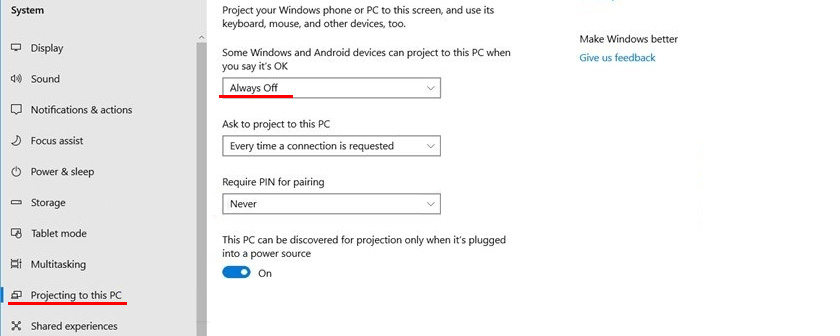
That’s it. If you have any useful information on the work of this virtual adapter, possible problems, errors, etc., please write in the comments. – write in the comments. If you encounter a problem while running the hotspot, or when working with the projection function on your computer, check out the articles on setting up these functions. I gave the links at the beginning of this article.

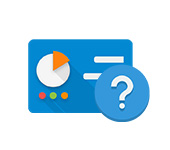 Were DID The Network Control Center Go and Total Access in Windows 10
Were DID The Network Control Center Go and Total Access in Windows 10 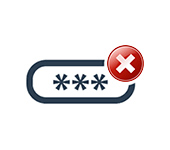 Windows 10: An Unaceptable Network Security Key. Try AGain
Windows 10: An Unaceptable Network Security Key. Try AGain  AirPlane Mode in Windows 10. How to Disable?
AirPlane Mode in Windows 10. How to Disable?  Network Adapters in the Windows Devices Manager
Network Adapters in the Windows Devices Manager