How to Connect and Configure a Wi-Fi Router TP-Link Archer C4000?

If you are the lucky owner of a TP-Link Archer C4000 router, I am sure that you are eager to connect and configure it. I am also sure that you can easily configure it yourself, without my help. The process of setting it up is very simple. And the router comes with step-by-step instructions. But if there are any difficulties in the process of setting up – then you will benefit from my instructions. Also you can always ask me a question in the comments.
In order to set up successfully, I always recommend to prepare yourself first. To do this, we need to find out what type of connection our Internet provider uses (and depending on the type of connection to find out all the parameters), and whether the provider binds by MAC-address. Also, if the router you bought is not new, it has already been configured by someone else, or you have already tried to configure it yourself, it is advisable to do a reset. To do this, turn on your TP-Link Archer C4000, wait until it boots up, press the Reset button with something sharp and hold it for about 10 seconds. After the reboot you can start the configuration.
We connect everything according to the standard scheme: the cable from the provider (or from the modem or other router) to the WAN (Internet) port. And with the help of a network cable, which comes in the kit connect the computer to the router. And of course connect the power adapter, plug it into the socket, turn on the power with the button on the router.
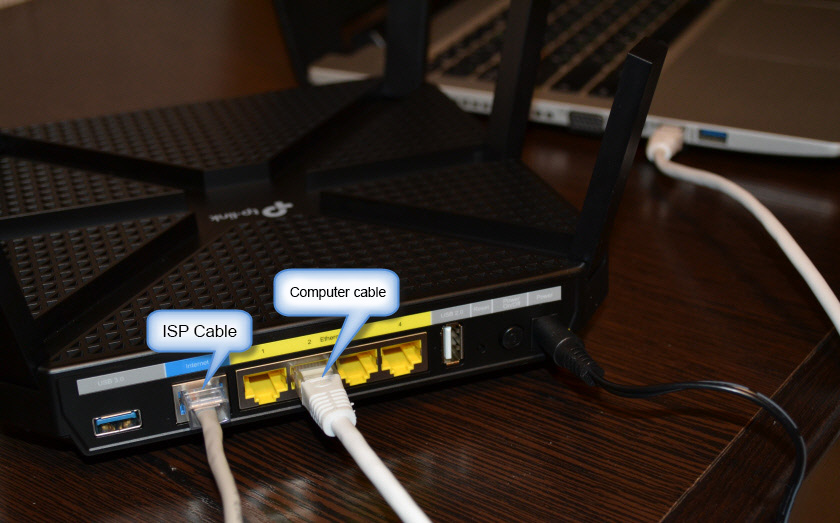
If you want to connect to the router via Wi-Fi (for example, from a mobile device, or from the same laptop), just connect to one of the Wi-Fi networks, which it starts to distribute immediately after turning on. The factory network names (SSID) and password (Wireless Password/PIN) can be found on the sticker at the bottom of Archer C4000.
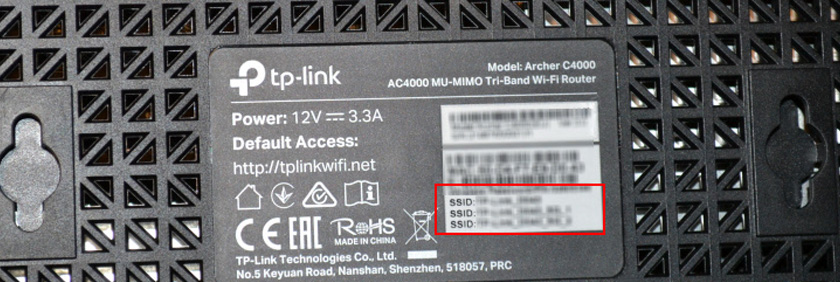
After connection you can enter the router settings.
To perform the configuration, you need to first enter the web-interface. To do this, you need to go to the address tplinkwi-fi.net or 192.168.0.1 from the device connected to the router in the browser. Immediately change the language of the web-interface and set the administrator password. You need to think up and specify the password in the appropriate fields and click on the “Let’s get started” button.
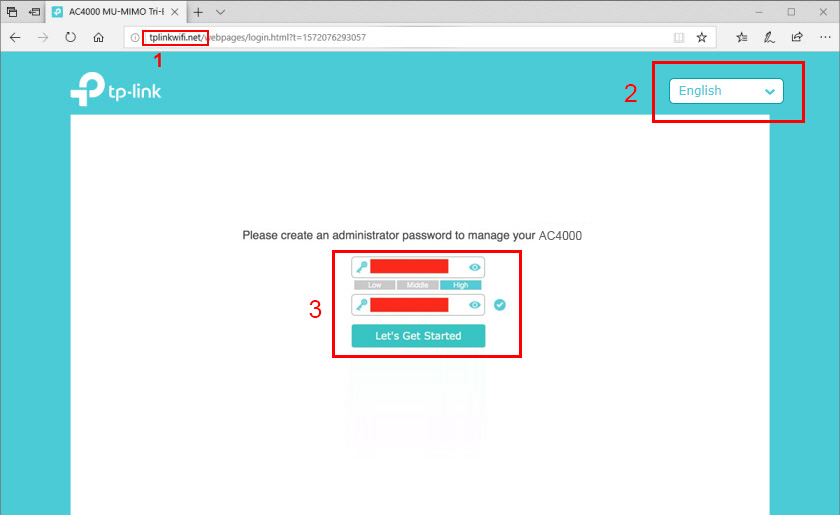
In the future, this password will need to be entered when entering the router settings, so memorize it, or better yet, write it down.
Quick setup of TP-Link Archer C4000
Immediately after setting the password, the Quick Setup wizard will open. I recommend you to configure with its help. If something doesn’t work – at the end of the article I’ll show you how to change the most important settings in separate sections of the web-interface.
Step #1: select your time zone.
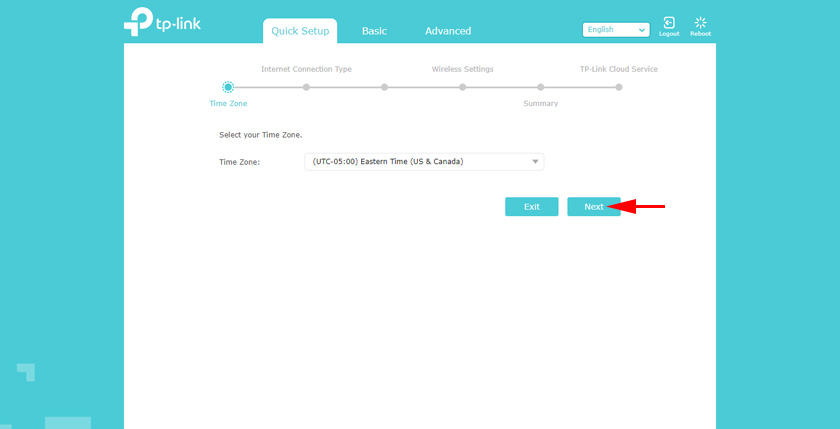
Step #2: Internet connection. Very important parameters, be careful. You need to select the type of connection that our Internet provider uses. If you set these settings incorrectly – the router will not be able to connect to the Internet. I have already written about this at the beginning of this article. You can get all the settings from your ISP support. I have “Dynamic IP address”.
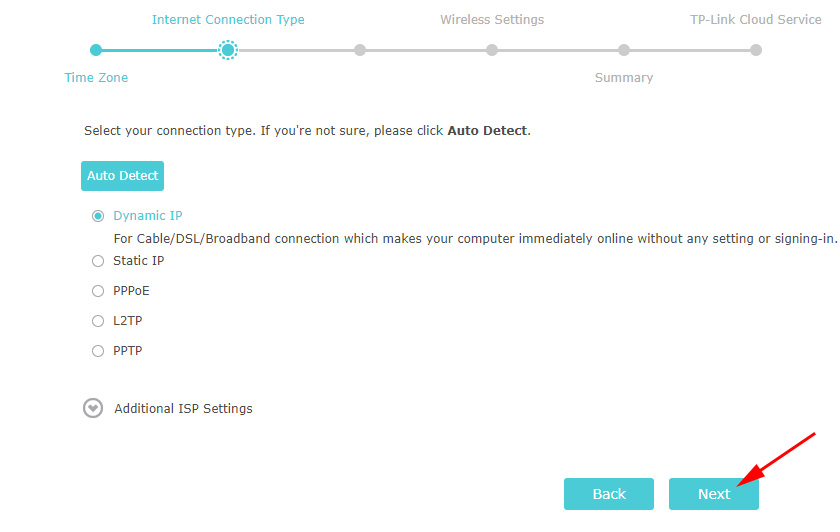
Since you don’t need to set any parameters for “Dynamic IP address”, the router will only offer to clone the MAC address. This should only be done if your ISP does MAC address binding.
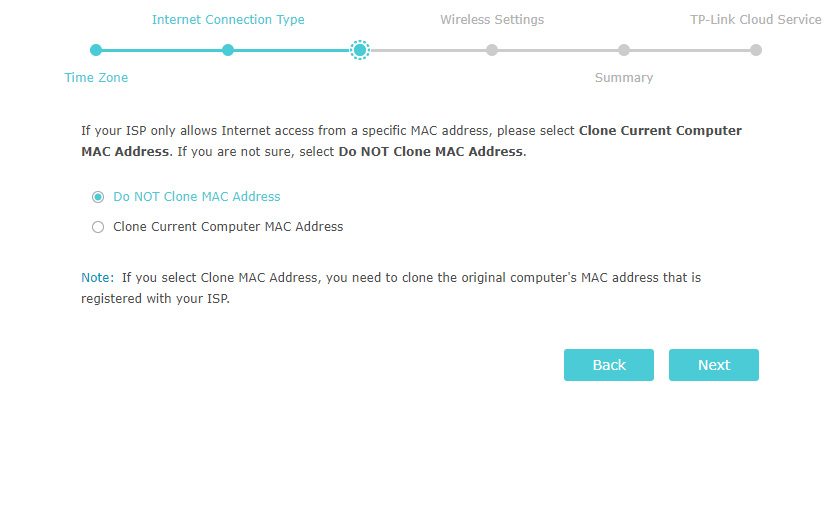
PPPoE, L2TP, PPTP
If your ISP uses one of these connection types, you will need to manually specify the username and password. And for L2TP and PPTP you will also need to enter the server address. All this information should be specified in the documents you received when you connected to the Internet.
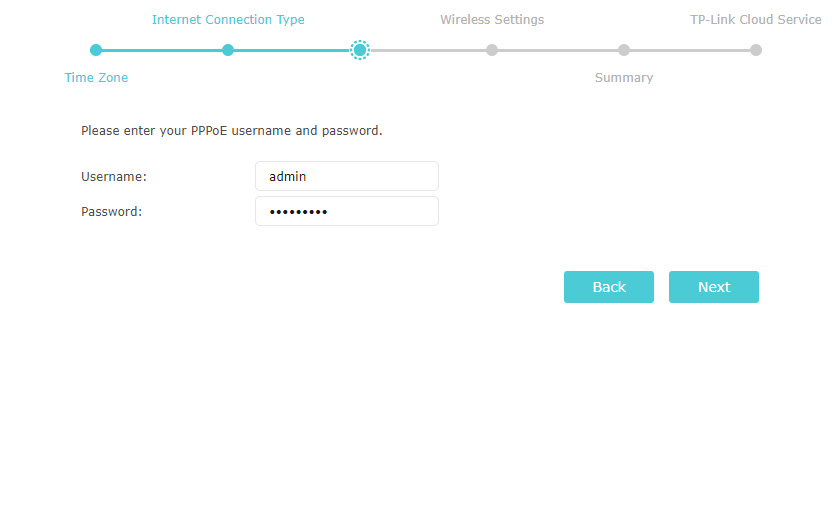
Be sure to make sure that you have entered all the parameters correctly at this stage of configuration.
Step #3: setting up the Wi-Fi network. Everything is simple here. Change the network name (this is optional) and password (this is mandatory) for each Wi-Fi network ( range). If necessary, you can disable Wi-Fi network in a certain range. The password can be set the same for all bands (networks).
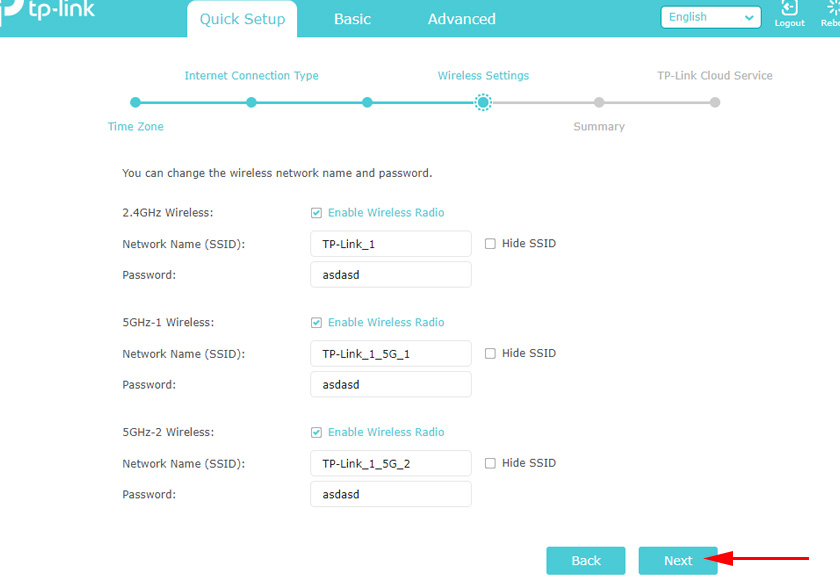
Step #4: check all settings. If something is incorrect, you can press the “Back” button and correct it. If everything is OK, click “Save”.
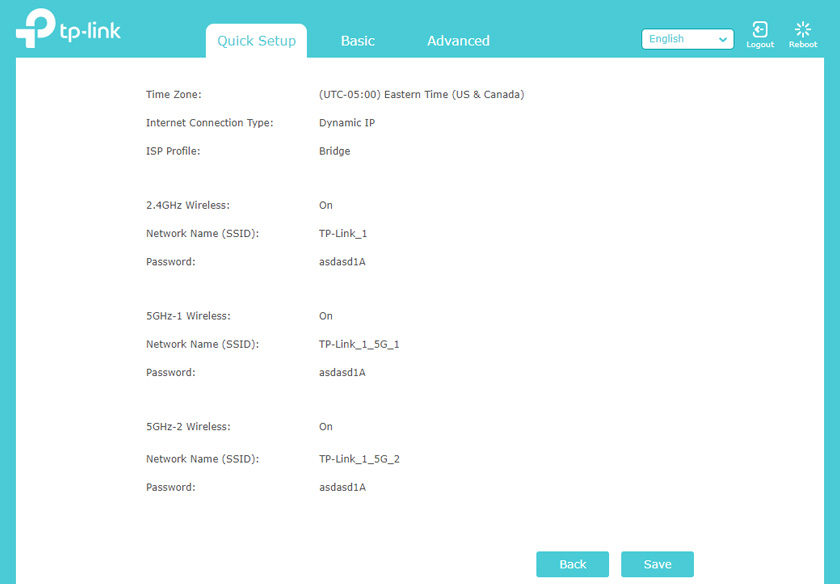
Step #5: reconnect to wi-fi. Since we have changed the wireless network settings, we need to re-establish the connection. You don’t need to do this if you are configuring the router via cable.
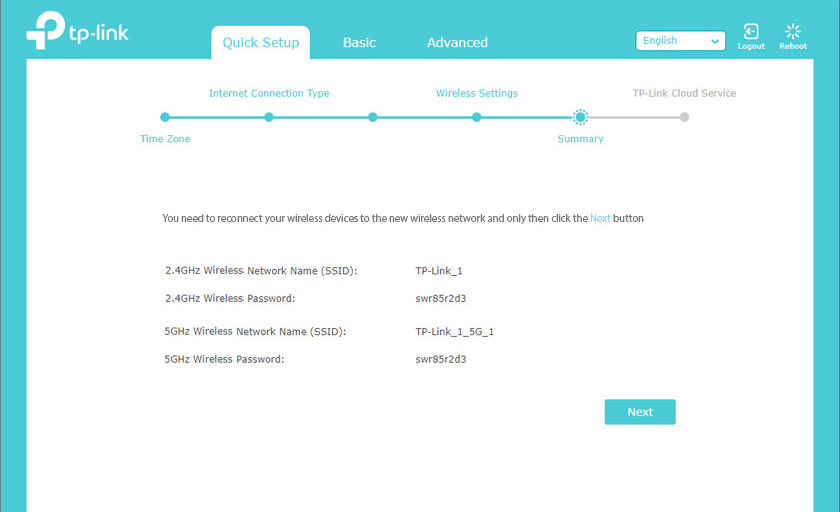
Step #6: TP-Link ID setup. TP-Link Archer C4000 will prompt you to log in with your TP-Link ID, or create an account to use the cloud features. You can do this later in the router settings.
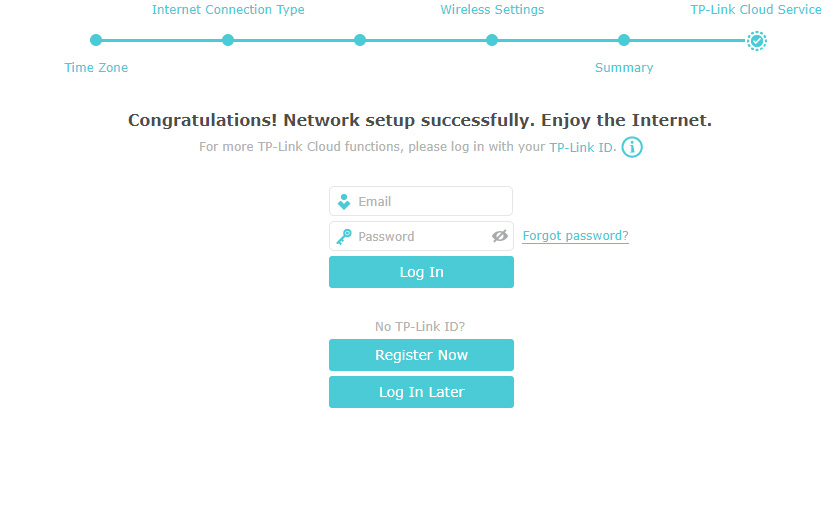
TP-Link Archer C4000 configuration is complete!
The web interface will open, where you will see “Network Layout” on the home page. Pay attention to whether the Internet connection is established, if yes (as on the screenshot below), then everything is Ok.
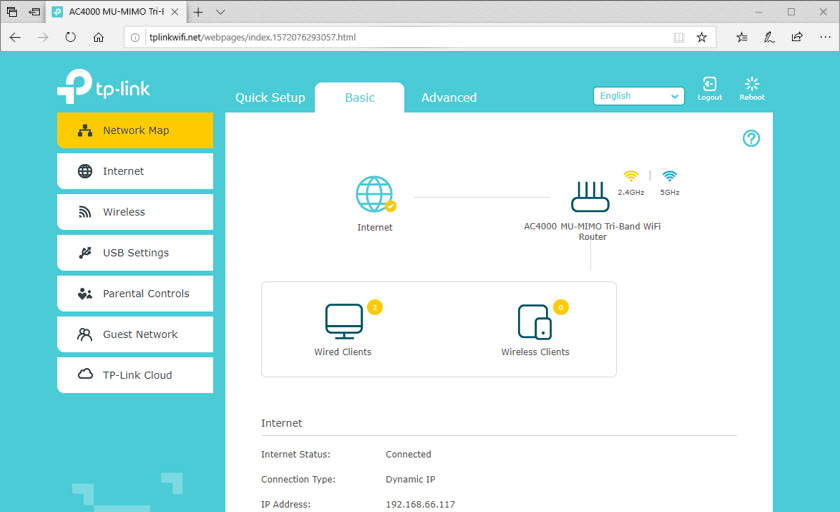
If there is no Internet connection, then check the cable connection from your ISP and the settings in the “Advanced Settings” – “Network” – “Internet” section.
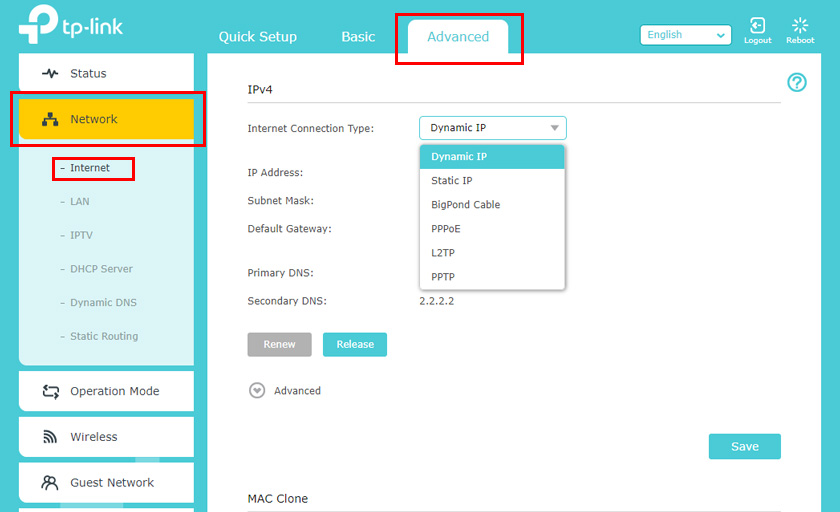
There may be some problems on the ISP side. When there is no Internet connection, the “Internet” indicator on TP-Link Archer C4000 lights up orange. I wrote about this problem in the article Why the Internet (WAN) indicator on TP-Link router is lit orange. And another article on this topic: when configuring the router writes “No Internet access”, or “Limited”.
Additional settings
You may need to change the wi-fi settings. Network name, or password. You can always do this under “Advanced Settings” – “Wireless Mode” – “Wireless Mode Settings”.
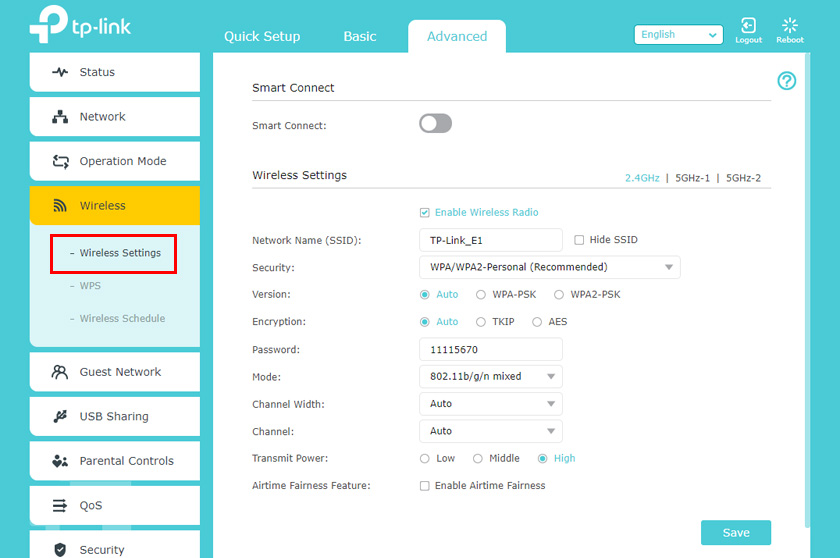
IPTV settings can be found under “Advanced Settings” – “Network” – “IPTV”.
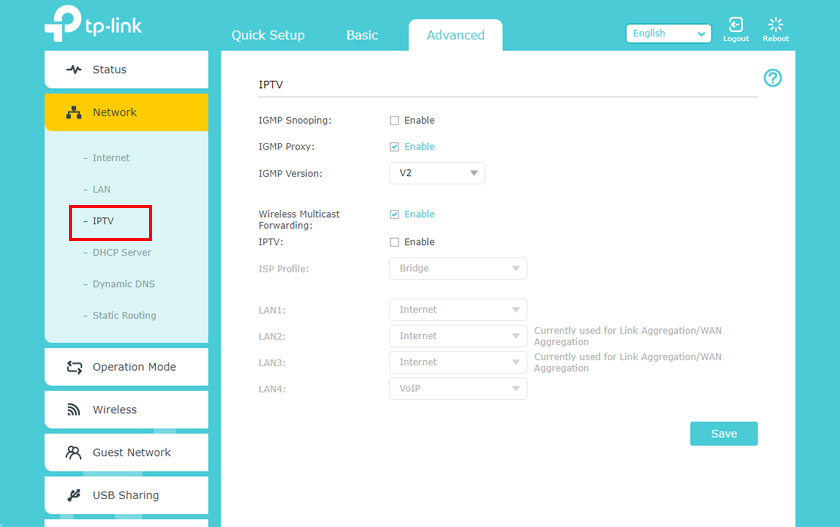
For more details on IPTV setup, see the separate article: IPTV setup on TP-Link routers.
Firmware update can be performed online. Archer C4000 will download the firmware itself and install it. You can do it in the “Advanced Settings” – “System Tools” – “Firmware Update” section.
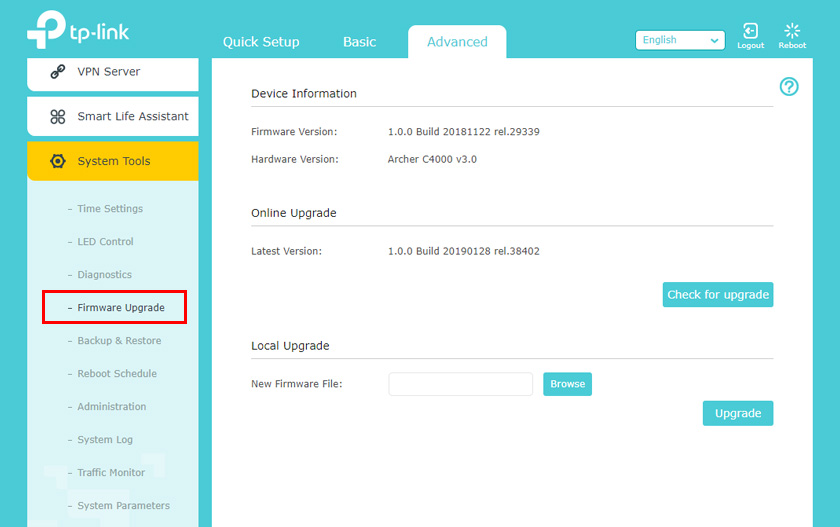
There are a lot of settings there, it’s almost impossible to describe all of them. In the instructions I’ve shown you how to do the basic configuration of the router and some fictitious things like IPTV, software update, etc. If you didn’t manage to configure something, or if I missed something important in my instructions – write about it in the comments.

 TP-Link Archer a6: Mu-Mimo Router with Gigabit Ports
TP-Link Archer a6: Mu-Mimo Router with Gigabit Ports  How to Change the Password for a Wi-Fi Router TP-Link TL-WR841N?
How to Change the Password for a Wi-Fi Router TP-Link TL-WR841N?  Fast Setting Wi-Fi Router TP-Link Archer C7 (AC1750)
Fast Setting Wi-Fi Router TP-Link Archer C7 (AC1750)  Review TP-Link Archer Mr400-Two-Band Wi-Fi Router with A Built-in LTE Modem
Review TP-Link Archer Mr400-Two-Band Wi-Fi Router with A Built-in LTE Modem